In questo periodo, ovunque guardiamo (tv, social, web), siamo circondati da mappe del Coronavirus. Abbiamo anche imparato che c’è un sito dove vengono messi i dati forniti dalla Protezione Civile, ma tu sei alle prime armi e non sei capace di trasformare queste informazioni, contenute in file csv, in shapefile, cioè in dati geografici. In questo post allora vediamo come, anche se sei alle prime armi con i GIS, puoi trasformare i dati csv in shapefile e così creare anche tu la tua mappa personalizzata, che soddisfi la tua curiosità su ciò che riguarda la distribuzione del Coronavirus in Italia.
Scarichiamo i dati
Per svolgere questo tutorial ti serviranno due elementi:
1. lo shapefile delle Regioni italiane. Lo puoi scaricare sul sito dell’ISTAT, a questo link. Qui puoi scegliere tra confini meno dettagliati o più dettagliati e scaricarli in formato .zip. Noi scarichiamo questi più dettagliati. Andiamo poi nella cartella in cui hai scaricato lo shapefile ed estraiamo i files. Ecco, adesso lo shapefile delle Regioni, aggiornato al 2020, è pronto per essere aperto in QGIS.
2. il secondo elemento da scaricare è il file .csv, cioè la tabella contenente i dati su ospedalizzati, guariti, decessi, ecc a causa del Coronavirus. Se vai sul sito della Protezione Civile, puoi cliccare sulla cartella dati-regioni. Qui troverai i dati giornalieri. Noi prendiamo quelli aggiornati al 16 aprile. Quindi vai in fondo alla pagina e cerca il file con la data che ci interessa. Eccolo qua, dpc-covid19-ita-regioni-20200416.csv. Apriamolo. Dobbiamo selezionare tutta la tabella. Clicchiamo con il tasto sinistro del mouse a sinistra della parola data e, tenendo premuto il pulsante muoviamo il mouse verso destra e in basso, fino a selezionare tutto. Premiamo tasto destro e copia.
Adesso apriamo un foglio di calcolo, che sia Excel o Google sheets o quello che di solito usi e clicchiamo su incolla. Infine salviamo il file così creato. Noi lo chiamiamo covid0604. Per togliere queste antipatiche righe vuote tra i diversi record, semplicemente clicco su denominazione_regione e ordino in ordine crescente. Quando excel mi chiede se voglio espandere la selezione devo dire di si. Ecco qua, ora va meglio. Salvo. Questo passaggio sembra inutile, ma in realtà è importante per fare in modo che quando apro questo file in QGIS non ci siano record vuoti.
Bene, siamo ora pronti a trasformare il csv in shapefile.
Trasformiamo il csv dei dati sul Coronavirus in uno shapefile con il join
Il csv potrebbe essere trasformato in shapefile in diversi modi. Ad esempio utilizzando le colonne contenenti latitudine e longitudine per creare un punto per ciascuna Regione. Noi però preferiamo collegarlo ai poligoni dei confini amministrativi in modo da poter avere poi più possibilità rappresentative. Potremo così decidere di colorare le Regioni in base ai dati contenuti nella tabella attributi, oppure trasformare in centroidi, così come abbiamo fatto vedere in un post precedente.
Un’ultima precisazione. Nel file ISTAT mancano i confini amministrativi delle province autonome di Bolzano e di Trento, presenti invece nel csv, per cui in questo tutorial, noi non le considereremo.
Facciamo il join in QGIS. Se non sai cos’è il join o hai dei dubbi su questo lascia pure un commento e provvederemo a farne un video.
Apri la finestra delle proprietà e vai sulla scheda join (1). Adesso bisogna cliccare sul pulsante Add new join (2).
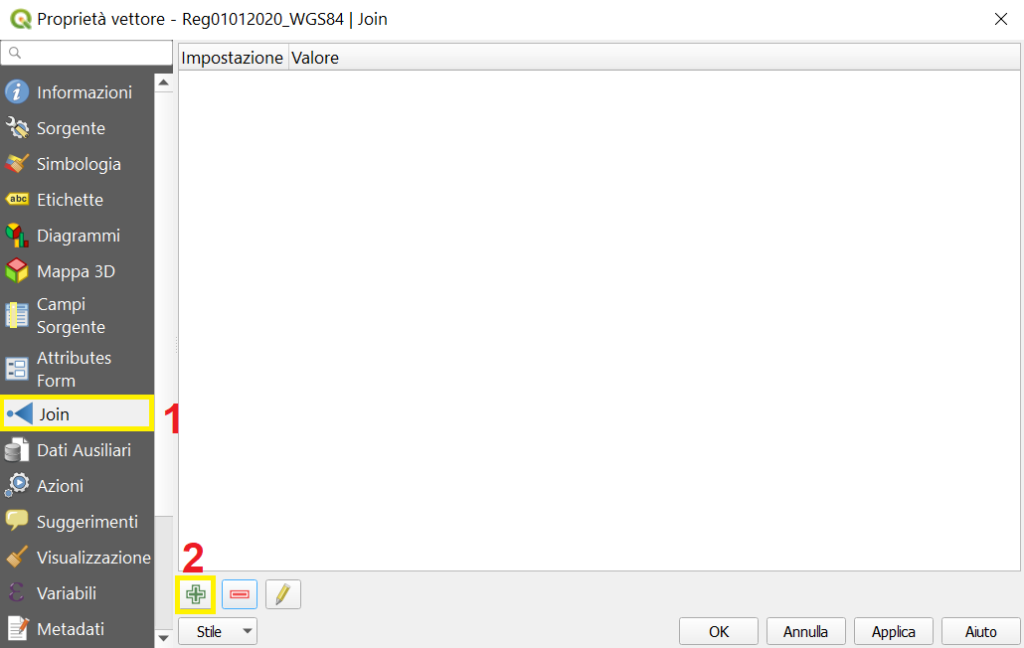
Si aprirà la finestra Add vector join. Qui dobbiamo:
- scegliere con chi vogliamo fare il join alla voce vettore di join. In questo caso con il csv covid1604 (1);
- individuare il campo unione (2) e il campo destinazione (3), cioè la colonna delle tabelle, rispettivamente, dello shapefile e del csv che fanno capire a QGIS quali sono i record corrispondenti di questi due elementi. Il campo unione è codice_regione, presente nel csv, il campo destinazione è COD_REG, presente nello shapefile.
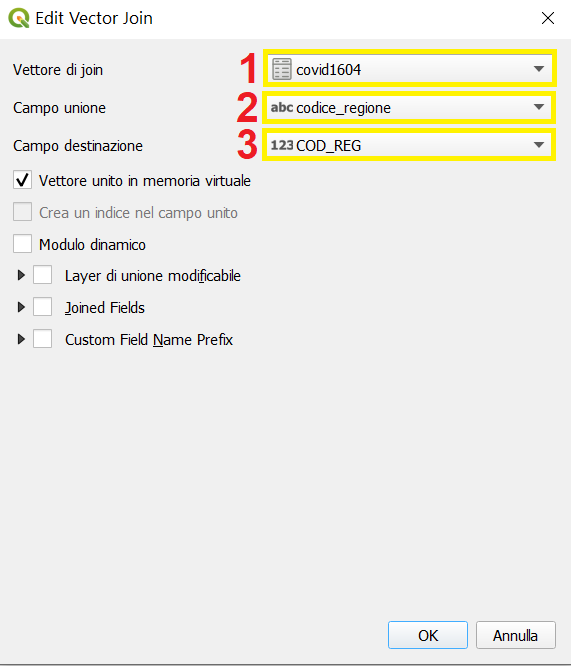
Clicchiamo su OK e il nostro join comparirà nella finestra delle proprietà.
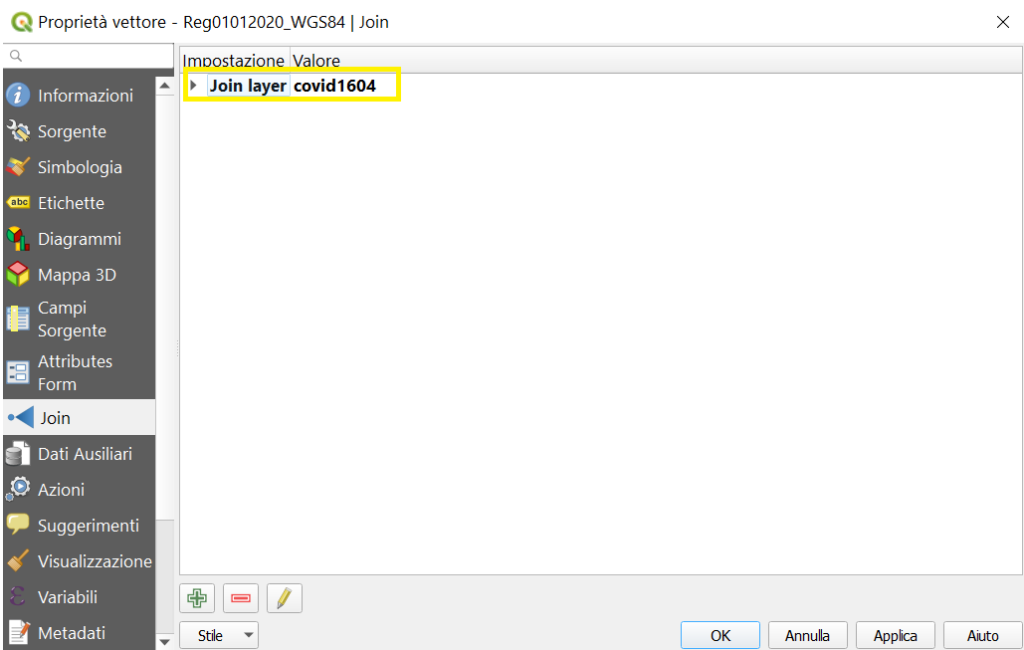
Clicchiamo nuovamente OK e andiamo ad aprire la tabella attributi dello shapefile.
Ecco qua, adesso ad ogni poligono delle Regioni, corrispondono i dati sul Coronavirus.
Un’ultima cosa: ricordati che questa unione è temporanea, per cui, se non salvi il progetto o se non salvi il risultato come nuovo shapefile, alla prossima apertura del file delle Regioni perderai il join, quindi quando ti servirà dovrai farlo di nuovo.
Tips & tricks 1
Se invece vuoi eliminare il join che hai appena creato puoi tornare sulla finestra delle Proprietà alla scheda join, seleziona l’elemento di join creato e clicca sul pulsante – (Remove selected join).
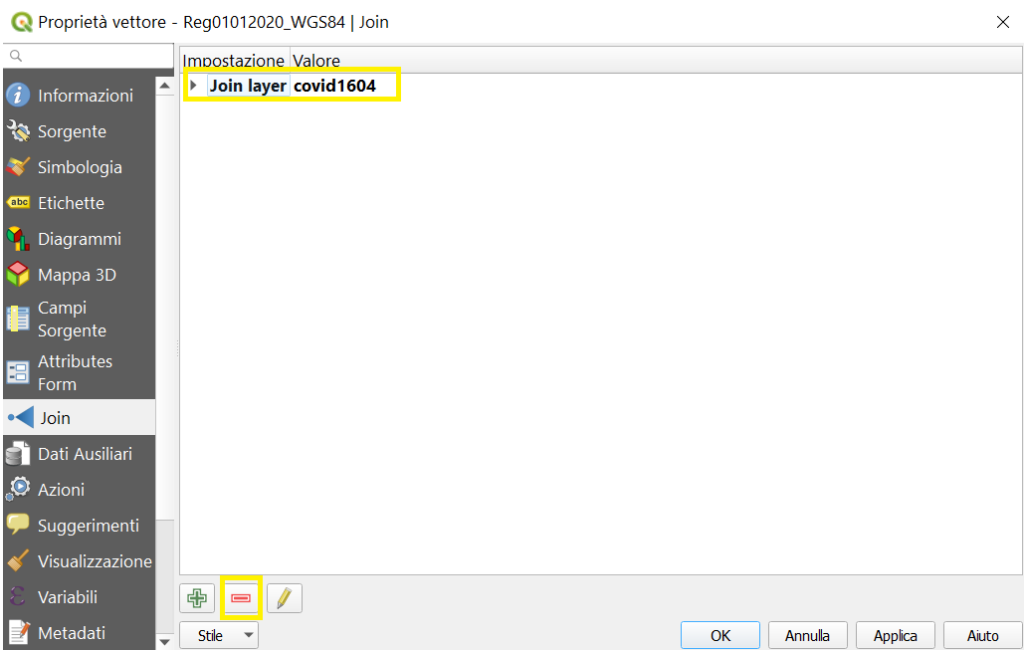
Tips & tricks 2
Se clicchi sulla freccetta a fianco del tuo join nella finestra delle Proprietà alla scheda join puoi vedere una ricapitolazione di tutte le caratteristiche del join
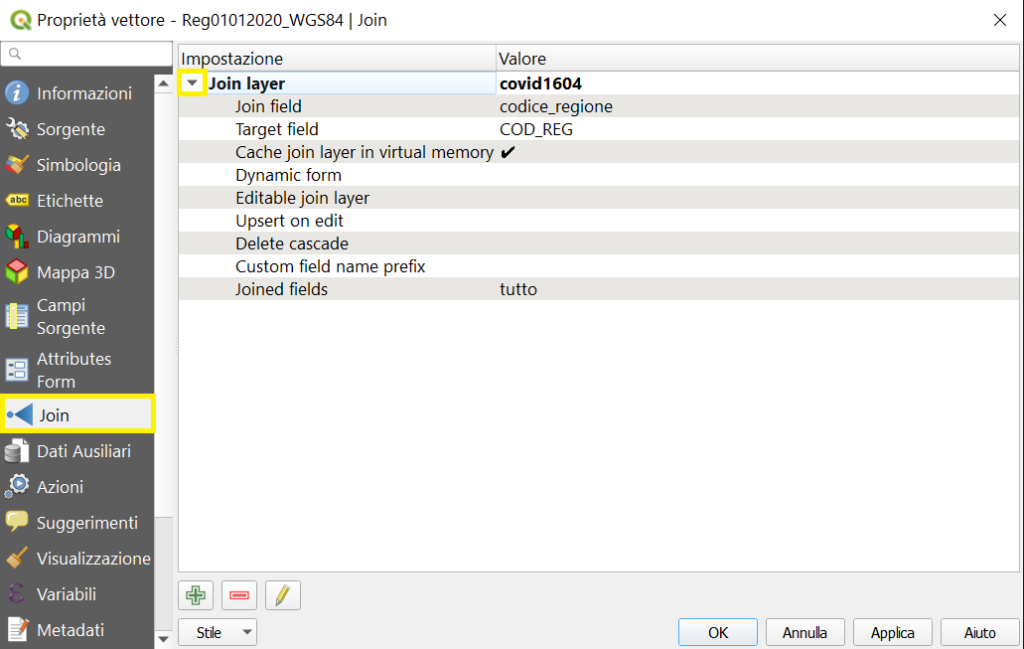
Tips & tricks 3
Di solito QGIS mette un prefisso davanti al nome dei campi aggiunti, derivante dal nome del csv di join (in questo caso covid 1604_). Se metti la spunta sulla casella Custom Field Name Prefix, puoi modificare questo prefisso come più ti piace, o anche toglierlo del tutto.
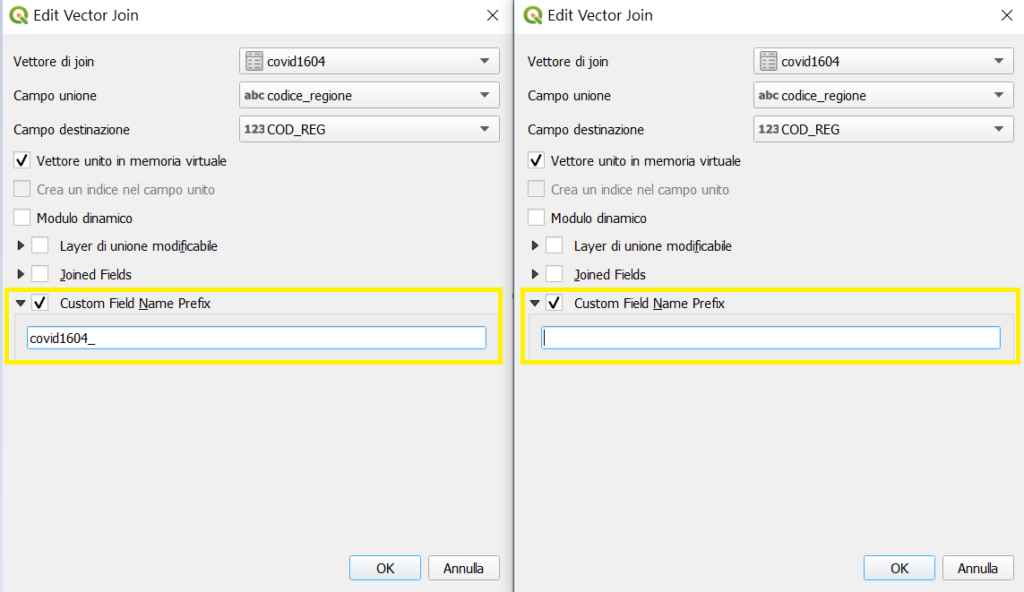
Bene, il tutorial è finito. Se ti è piaciuto condividilo! Se hai dubbi o suggerimenti lascia pure un commento.
Se vuoi, puoi vedere anche il nostro video su YouTube “Mappa del Coronavirus: trasformare i dati csv in shapefile con il join (16/04/2020)” e iscriverti al nostro canale.
Ci GISsiamo al prossimo post!
Ciao
