Ciao a tutti, oggi impariamo ad editare punti aggiungendo direttamente le coordinate x ed y in QGIS.
1. Editare punti, linee e poligoni
È possibile inserire punti, linee, poligoni ad uno shapefile in diversi modi. Alcuni di questi sono: creare tabelle con vertici in software esterni, importare elementi già disegnati in altri software come AutoCAD o Google Maps, disegnare direttamente in QGIS, magari ricalcando una ortofoto. Oggi noi vediamo come inserire nuove feature inserendo le coordinate X ed Y direttamente in QGIS.
2. Editare punti aggiungendo le coordinate x ed y
Cominciamo con i punti e vediamo come fare a disegnare un punto quando si conoscono le sue coordinate x ed y.
Abbiamo già creato uno shapefile nuovo che abbiamo chiamato, semplicemente, punti e ci siamo posizionati in un’area che ci poteva interessare.
Immaginiamo di voler inserire il punto avente le seguenti coordinate: 636026; 4502673.
Stiamo lavorando nel sistema di riferimento EPSG25833.
Per prima cosa dobbiamo selezionare il layer che vogliamo modificare e metterlo in modalità modifica (1) cliccando sul corrispondente pulsante. Clicchiamo poi su Aggiungi elemento puntuale (2).
Andiamo adesso ad aprire la barra degli strumenti di digitalizzazione avanzata e clicchiamo sul pulsante con l’immagine di una squadretta ed una riga Abilita strumenti di digitalizzazione avanzata (3). Si aprirà il pannello Digitalizzazione avanzata (4).
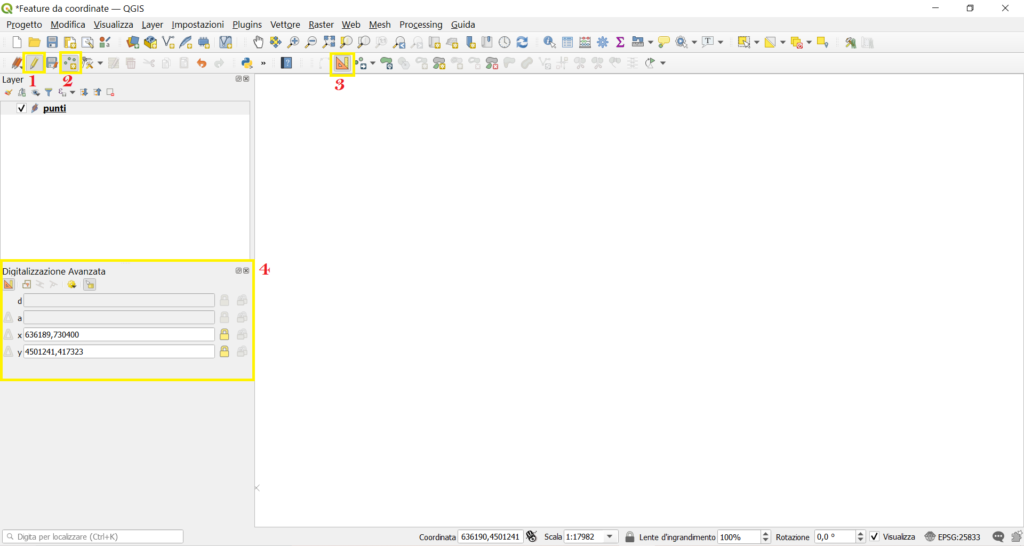
Pulsanti e strumenti per editare un punto aggiungendo le sue coordinate
Qui dobbiamo procedere nel seguente modo: inseriamo la x e premiamo invio, oppure premiamo sul pulsantino a forma di lucchetto che si trova alla fine della casella di inserimento. Nell’area di mappa comparirà un asse tratteggiato, che è il luogo dei punti avente la x pari al numero che abbiamo inserito. Questo asse funge da calamita per far sì che in qualsiasi luogo dello schermo noi disegniamo un punto, questo verrà attirato da esso ed avrà quindi sempre valore x pari a quello inserito. Inoltre come vedete, affianco all’icona del mouse sono comparse una coppia di coordinate x ed y, ma, mentre la x è bloccata al valore che abbiamo inserito, la y cambia con il movimento del mouse.
Andiamo adesso ad inserire anche la coordinata y e, di nuovo, premiamo invio o clicchiamo sull’icona del lucchetto corrispondente alla y. Comparirà anche in questo caso una linea retta tratteggiata, questa volta luogo dei punti aventi coordinata y costante.
Mi raccomando, non confondete queste due rette con l’asse delle ascisse e con l’asse delle ordinate. In realtà è come se avessimo fatto così:
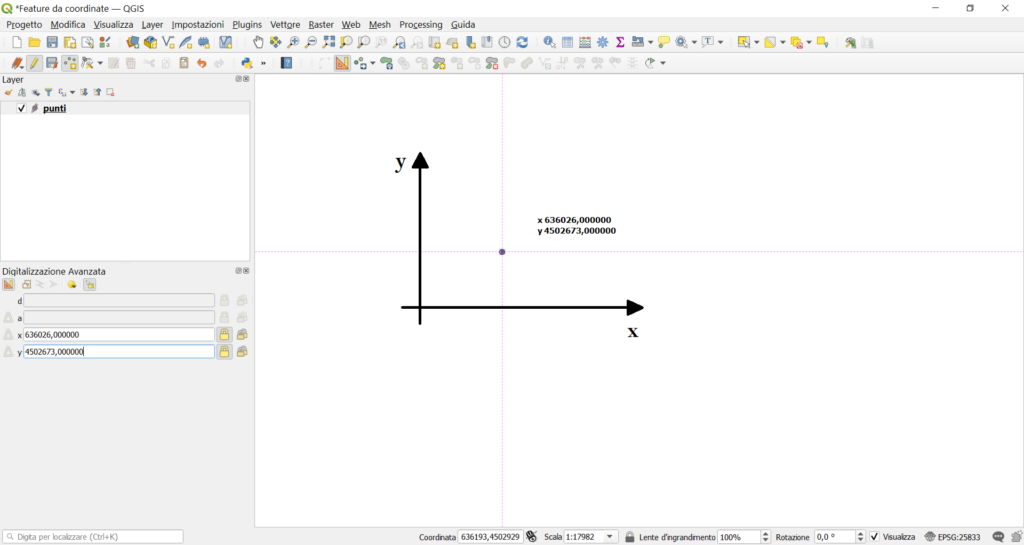
Assi cartesiani e rette con x ed y costanti
Finalmente possiamo cliccare sull’area di mappa ed inserire il nostro punto facendo click con il tasto sinistro del mouse. Il punto da noi desiderato è quello all’incrocio delle due rette. Non importa anche se mi posiziono un po’ distante dall’incrocio, il mio punto verrà agganciato esattamente all’incrocio delle due rette e quindi nel punto di coordinate x ed y desiderate.
Nel momento in cui disegno il punto mi esce il form della tabella attributi da compilare, in questo caso costituita solo dall’id perché ai fini dell’esempio non era importante riempire la tabella attributi.
Et voila, abbiamo aggiunto un punto partendo dalle sue coordinate x ed y.
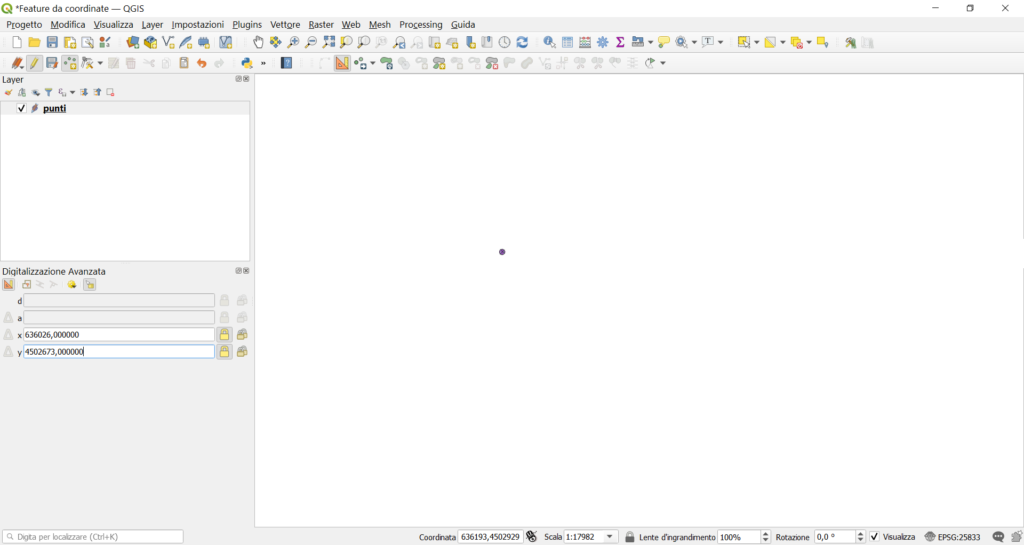
Se vuoi sapere dove ricadono le coordinate del punto che abbiamo disegnato vai alla fine di questo post.
Tips & tricks
Con questo metodo è possibile editare anche linee e poligoni: basta conoscere le coordinate di TUTTI i vertici ed andare ad inserire una alla volta con lo stesso sistema che ti abbiamo fatto vedere per i punti
Bene, questo post è finito. Se ti è piaciuto condividilo! Se hai dubbi o suggerimenti lascia pure un commento.
Se vuoi, puoi vedere anche il nostro video su YouTube “Disegnare punti aggiungendo coordinate x ed y” e iscriverti al nostro canale.
Ci GISsiamo al prossimo post!
Ciao
P.S. Il punto che abbiamo disegnato oggi ricadeva sul Museo Ridola di Matera! Al prossimo post 🙂
