Ciao a tutti. Dopo questa lunga estate, ahinoi quasi finita, apriamo questa nuova stagione di GISsiamo con un tips breve ma utile: come annullare una modifica (o più) nella simbologia associata ad un layer in QGIS.
1. Modificare la simbologia di un layer vettoriale
Chi usa QGIS da un po’, saprà ormai che per modificare i colori, i tratti e tutta la simbologia associata ad un layer in QGIS si può lavorare in due modi:
- Il primo modo consiste nel cliccare con il tasto destro del mouse sul layer di cui si vuole cambiare la simbologia ed aprire la finestra delle proprietà alla scheda Simbologia.
- Il secondo modo consiste nel lavorare all’interno del pannello Stile Layer, aprendolo nel modo classico con cui si aprono i pannelli in QGIS, oppure utilizzando la scorciatoia da tastiera, e cioè cliccando la combinazione di tasti Ctrl+3.
2. Annullare le modifiche nella simbologia
Di solito, quando facciamo vedere i due ambienti per effettuare modifiche nella simbologia, cioè la finestra delle proprietà o il pannello specifico, la prima domanda che viene fatta è “Qual è il vantaggio di usare l’uno piuttosto che l’altro?”.
Di solito rispondiamo che dipende un po’ dall’abitudine, tuttavia qualche vantaggio c’è, nello specifico, nell’uso del pannello Stile layer.
Il primo, più banale vantaggio, è quello di non avere una finestra che gironzola davanti all’area di mappa.
Il secondo vantaggio riguarda la possibilità di annullare le modifiche nella simbologia, cosa che non può essere fatta dalla finestra delle proprietà.
Vediamo quindi come si annulla la modifica della simbologia di un layer.
Prendiamo ad esempio il layer dei Confini Comunali italiani. Di default QGIS colora i nuovi layer vettoriali aggiunti in modalità Simbolo Singolo.
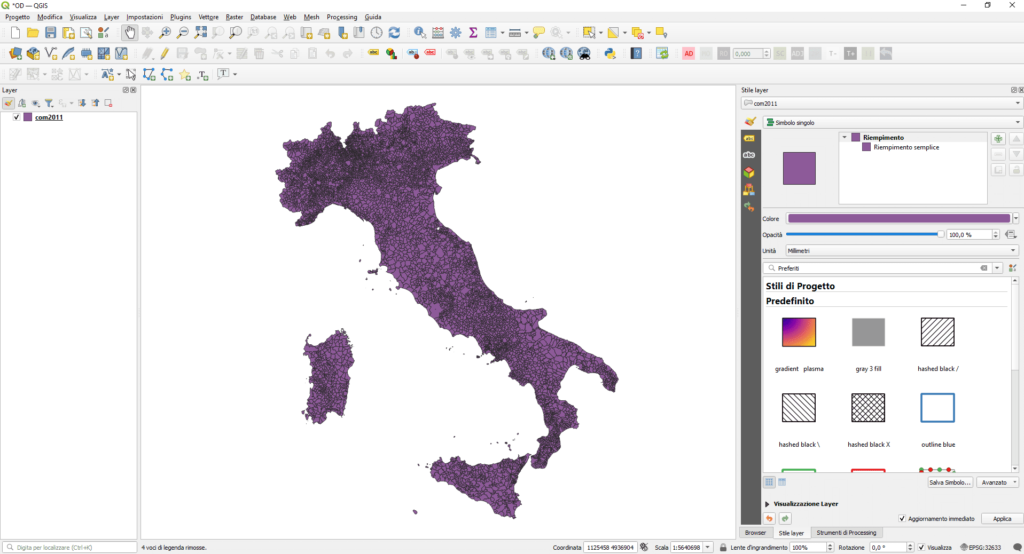
Coloriamoli ora in maniera Categorizzata usando come campo quello relativo alla Regione di appartenenza. Ovviamente facciamo questa operazione dal pannello Stile layer. Scegliamo quindi Categorizzato (1) e come campo scegliamo COD_REG (2), contenente il codice ISTAT di ciascuna Regione di appartenenza. Noi abbiamo messo la spunta su Aggiornamento Immediato (3), in modo da vedere le modifiche in tempo reale.
Supponiamo però che questa simbologia non ti piaccia e tu voglia tornare alla simbologia originale, ma non ricordi esattamente il colore che avevi usato.
Ecco che puoi tornare indietro nelle modifiche effettuate cliccando su questo pulsante con la freccia in basso a sinistra (4). Se hai fatto più di una modifica nella simbologia puoi tornare indietro anche di più passaggi.
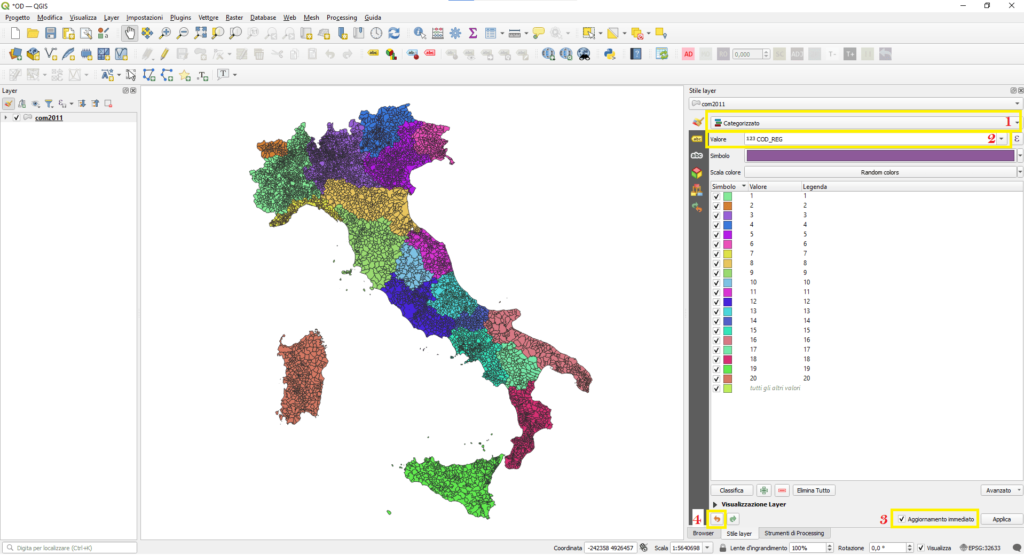
3. La cronologia della simbologia
Tornare indietro e annullare le modifiche nella simbologia è possibile perché nel pannello Stile layer, c’è una scheda, l’ultima in basso, denominata Cronologia (1), che dà proprio la possibilità di navigare attraverso le modifiche effettuate nella simbologia.
Nel nostro caso, ad esempio, l’ultima voce (2) corrisponderà alla classificazione per Categoria che abbiamo fatto, mentre il livello <vuoto> (3) corrisponderà alla colorazioni iniziale con un singolo simbolo.
Noi abbiamo modificato solo una volta la simbologia, ma ovviamente il discorso è valido anche quando si fanno molte modifiche. È quindi sempre possibile annullare le modifiche fatte alla simbologia o, in alternativa, è sempre possibile navigare nella cronologia delle modifiche effettuate.
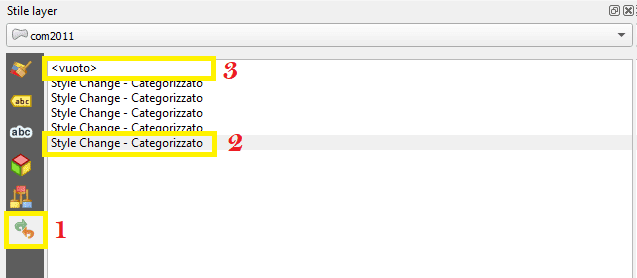
Tips & tricks
Purtroppo la cronologia è relativa solo alle modifiche che vengono fatte all’interno del progetto su cui si sta lavorando, quindi ricordati che, anche nel caso in cui tu salvi il tuo progetto, se lo chiudi la cronologia verrà persa e non salvata.
Tips & tricks II
Ovviamente il processo vale anche al contrario: se in cronologia o con la freccia puoi annullare un cambiamento nella simbologia, puoi anche ripristinare ciò che hai annullato.
Bene, questo post è finito. Se ti è piaciuto condividilo! Hai dubbi o suggerimenti? Lascia pure un commento.
Puoi vedere anche il nostro video su YouTube “Annullare le modifiche nella simbologia” e iscriverti al nostro canale.
Ciaooo
