Ciao a tutti. In questo video vi mostriamo il funzionamento del validatore topologico di QGIS.
1. Strumenti di gestione degli errori topologici: oltre la scheda Digitalizzazione
In un precedente post, vi abbiamo fatto vedere come correggere gli errori topologici tramite la finestra delle proprietà del file vettoriale che state editando, nella scheda Digitalizzazione.
Il problema nell’uso di questo strumento, tuttavia, consiste nel fatto che funziona solo “istantaneamente”, cioè in fase di editing del vettore.
Se decidete di disattivarlo e salvare il vostro vettore consentendo gli errori topologici, quando riattiverete la fase di editing, il controllo topologico non funzionerà più.
Per questo motivo, oggi vi l’utilizzo di un ulteriore strumento di validazione topologica, che si chiama, per l’appunto, validatore topologico.
2. Strumenti di correzione topologica in QGIS: il validatore topologico
Allo scopo di mostrarvi questi ulteriori strumenti di correzione topologica, prendiamo di nuovo in considerazione un pezzetto di un file tratto da un uso del suolo. Come al solito, a scopo dimostrativo, abbiamo aggiunto un poligono che va sia in sovrapposizione con gli altri poligoni dello shape, sia crea dei vuoti con essi, in modo da avere errori topologici da correggere.
Clicchiamo sul pulsante Validatore topologico.

Si aprirà il pannello Validatore topologico. Clicchiamo sul pulsante configura (1) per impostare le regole topologiche che vogliamo controllare. Sotto Regole in uso, nella prima casella, va selezionato il nome del layer su cui applicare la regola topologica (2). Nel nostro caso il file si chiama 522. Inoltre occorre, nella casella a fianco, scegliere la regola (3). Ad esempio noi sappiamo che se vogliamo poligoni perfettamente adiacenti la prima regola è non deve sovrapporsi. Una volta scelta la regola clicchiamo su Aggiungi regola (4). Ripetiamo il processo con la regola non deve avere vuoti (5). Infine clicchiamo su ok.
Adesso, per fare il controllo delle nostre geometrie non ci resta che cliccare sul pulsante Verifica tutto (6). QGIS ci segnala, correttamente, che nel nostro vettore sono presenti un vuoto e due sovrapposizioni.
Non ci resta che effettuare le correzioni come vi abbiamo fatto vedere nello scorso post.
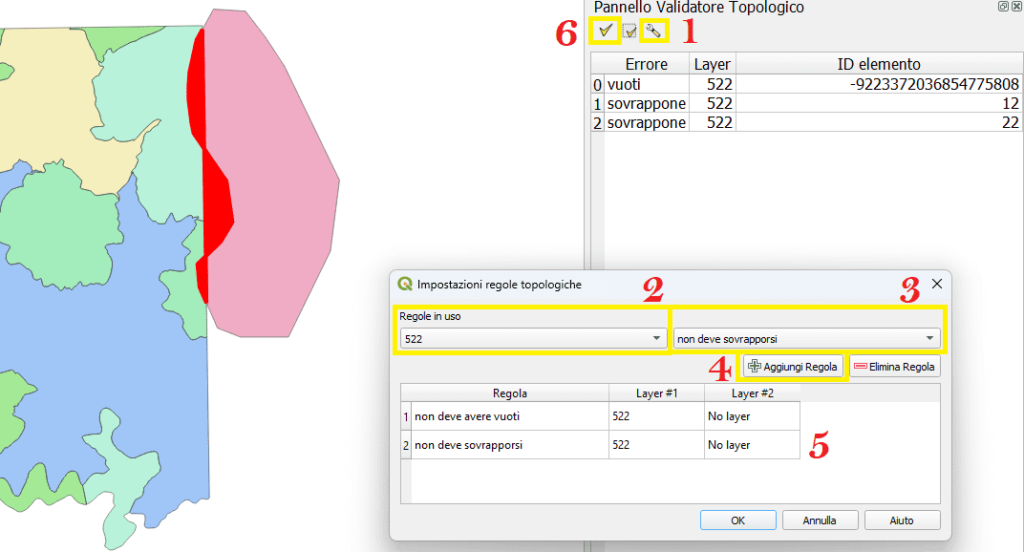
Tips and tricks I
Potreste non riuscire a visualizzare il validatore topologico di QGIS tra le barre degli strumenti. In questo caso, andate nel menu Plugins, cliccate sulla scheda Installati ed infine mettete la spunta nella casella a fianco del validatore topologico.
Tips and tricks II
A fianco al pulsante Verifica tutto c’è il pulsante verifica all’estensione. Con questo pulsante potete validare, cioè controllare, solo le geometrie che compaiono nel map canvas, invece di controllare quelle di tutto il vettore.
Bene, questo post è finito. Se ti è piaciuto condividilo! Hai dubbi o suggerimenti? Lascia pure un commento.
Puoi vedere anche il nostro video su YouTube “Il validatore topologico di QGIS” e iscriverti al nostro canale.
Ciaooo
