Ciao a tutti. Uno dei primi stili applicati ai vettori che si insegna nei corsi di GIS è lo stile Categorizzato. Oggi ripassiamo in cosa consiste e vediamo due modi per realizzarlo in QGIS.
1. Lo stile Categorizzato in QGIS: cos’è
Lo stile categorizzato è quello stile che ti permette di colorare gli elementi del tuo vettore in maniera diversificata sulla base di un campo presente nella sua tabella degli attributi.
Vediamo subito un esempio.
Abbiamo scaricato lo shapefile delle principali strade a livello mondiale dal sito Natural Earth.
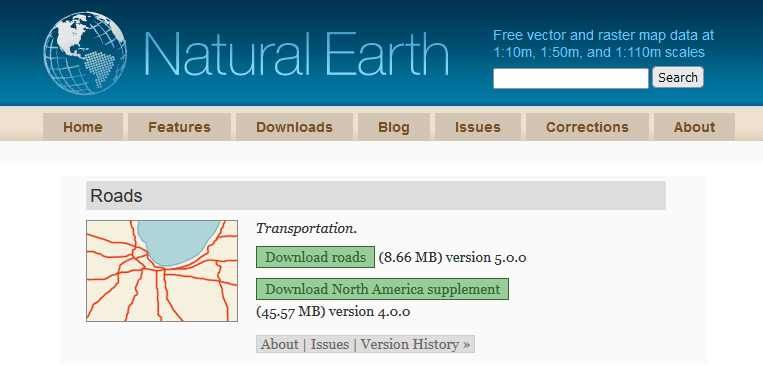
Ora, di default, all’apertura di questo dato in QGIS, tutte le strade sono colorate allo stesso modo, con un colore unico.
Però, se nella tabella degli attributi è presente un campo contenente un insieme di categorie, è possibile colorare ogni linea in maniera specifica sulla base di quella categoria.
Per amore di completezza, preferiamo specificare che sono categorie, o sono associabili a dati e quindi ad uno stile categorizzato:
- tutti i dati di tipo testuale;
- i dati di tipo binario (0/1, vero/falso, si/no)
- i dati numerici quando sono un elenco finito e ben circoscritto di valori. Ad esempio sono rappresentabili come categorie tutti i numeri che rappresentano una codifica. Viceversa non possono essere rappresentati con lo stile Categorizzato, ad esempio, i valori di lunghezza che le linee possono avere. In questo caso si applicherà un altro tipo di stile.
Va da sé, e non ci stanchiamo mai di sottolinearlo, perché spesso ci vengono fatte domande che dimostrano che questo concetto in realtà non è poi così chiaro per tutti, che, per poter usare lo stile Categorizzato, bisogna avere un campo nella tabella degli attributi contenente la Categoria che si vuole rappresentare. Quindi,
no campo compilato – no stile Categorizzato.
Nel nostro esempio il campo Categorizzato c’è e si chiamata type. Contiene la classificazione delle strade. In questo post vi mostreremo due modi per realizzare lo stile Categorizzato: nel primo modo useremo questo campo; nel secondo modo useremo anche il campo continent, per visualizzare le strade solo del continente di nostro interesse.
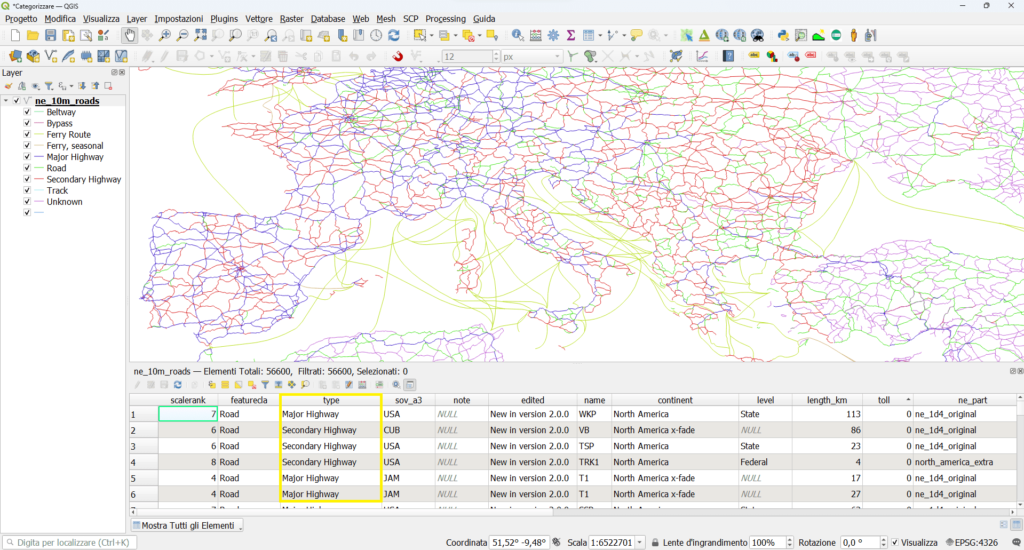
2. Il modo più elementare per realizzare lo stile Categorizzato in QGIS
Vediamo quindi come realizzare lo stile Categorizzato in QGIS nel modo più semplice.
Dopo aver selezionato il layer da categorizzare nel pannello dei layer, andiamo nel pannello Stile layer. Clicchiamo su Simbolo singolo e al suo posto selezioniamo Categorizzato (1).
Adesso dobbiamo dire a QGIS qual è il campo tramite cui categorizzare il nostro layer. Nel nostro caso, come abbiamo già visto, il campo contenente la classificazione delle strade si chiama type (2).
A questo punto basta cliccare su Classifica (3) e lo stile Categorizzato sarà stato applicato da QGIS.
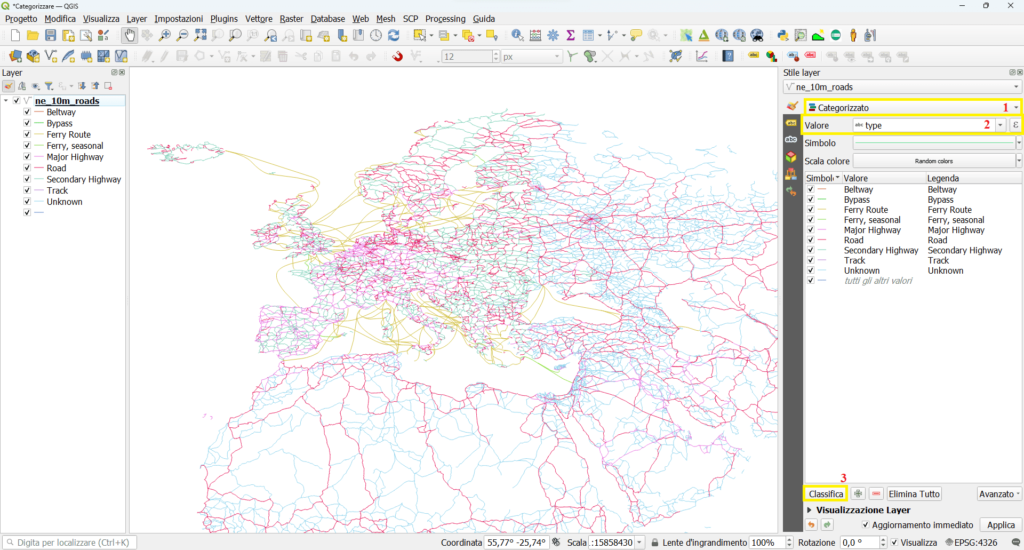
A questo punto puoi personalizzare facilmente colori ed etichette.
3. Ottenere una legenda in categorie tramite Regole
Vediamo un altro modo di stilizzare un vettore per categorie, facendo altri due esempi.
Il primo è simile a quello appena proposto, si tratta di una classificazione relativamente ad un campo, ma utilizza, appunto, la modalità Tramite Regole, che dobbiamo selezionare in alto nel pannello Stile layer (1).
Se partite da Simbolo singolo, di default esiste una prima regola, cui non è applicato nessun filtro (2).
Per modificarla, eseguiamo doppio click su di essa. Immaginiamo, ad esempio che con la prima regola vogliamo stilizzare le Major Highway. Aggiungiamo, dunque, questa etichetta nella casella specifica (3) e andiamo ad impostare la regola cliccando sul tasto con la epsilon (4).
L’espressione da impostare è la seguente (5):
“type” = ‘Major Highway’
quindi, seleziono eseguendo doppio click il nome del campo (6), uguale (7), clicco su Tutti i valori univoci (8) per vedere l’elenco dei valoripresenti nel campo e selezioni con un doppio click Major Highway (9). Se voglio posso scrivere anche l’espressione a mano, ma stando sempre attento alla sintassi. Più nello specifico:
- I nomi dei campi vanno inseriti tra virgolette
- I valori testuali vanno inseriti tra apici
Clicco su ok e, se c’è la spunta alla voce Aggiornamento immediato, vedrò il map canvas aggiornarsi in base alla regola che ho appena inserito.
Continuiamo così aggiungendo un’altra regola, finalizzata a visualizzare le Secondary Highway.
Clicchiamo sul pulsante + per aggiungere un’altra regola, inseriamo l’etichetta Secondary Highway e inseriamo la regola specifica che questa volta è
“type” = ‘Secondary Highway’
Il procedimento sarà quindi similare per tutte le catogorie presenti nel campo type.
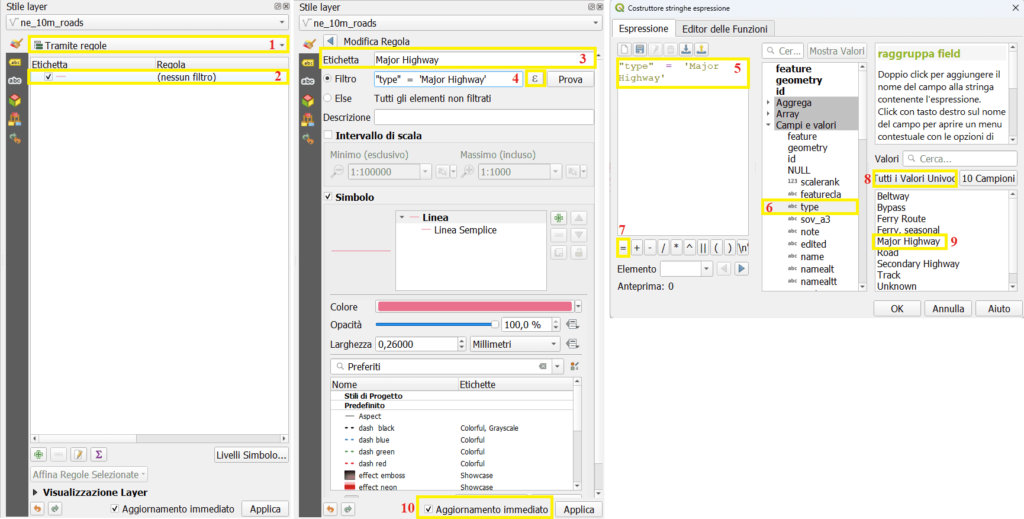
Vediamo ora il secondo esempio, in cui eseguiremo una stilizzazione, ma basata su due campi. Immaginiamo di voler sempre classificare le strade per tipologia, ma allo stesso tempo di voler visualizzare solo quelle di un continente, mettiamo l’Europa. Dovremo usare quindi un’espressione un po’ più articolata, in cui inserire sia la tipologia che il continente.
Facciamolo per le due categorie già utilizzate, le Major e le Secondary Highway.
Impostiamo la prima regola: usiamo l’operatore booleano AND per garantirci che vengano considerate, contemporaneamente, le strade classificate come Major Highway e che si trovano in Europa.
La regola da utilizzare è dunque la seguente:
“type” = ‘Major Highway’ AND “continent” = ‘Europe’
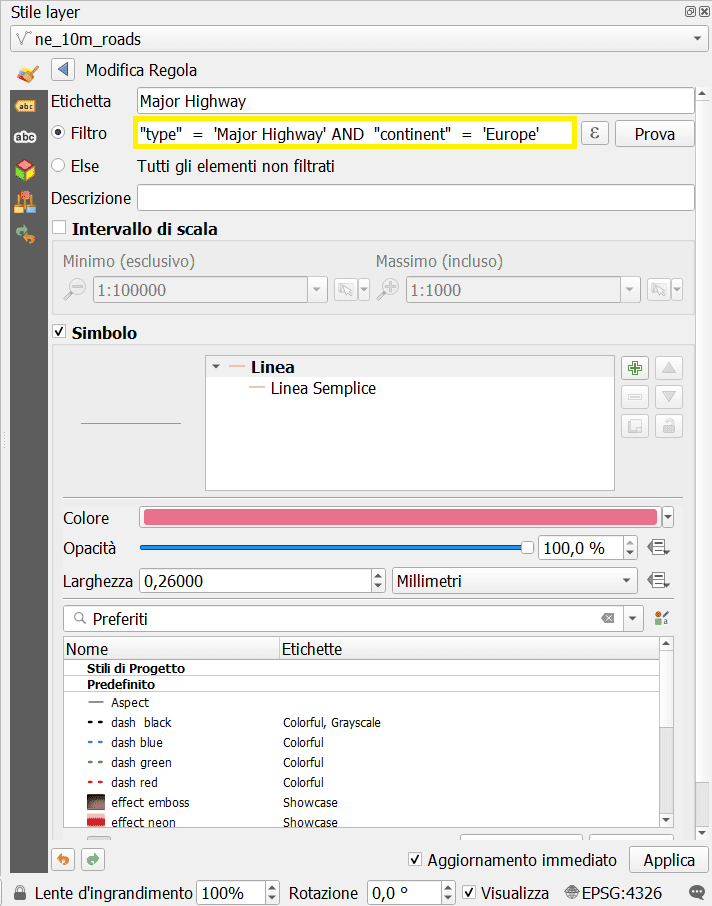
Come abbiamo sottolineato in precedenza, anche in questo caso possiamo applicare questo filtro unicamente perché abbiamo sia il campo type che il campo continent compilati interamente. Altrimenti questa classificazione non sarebbe stata possibile.
Infine settiamo la regola per le Secondary Highway che questa volta ricadono in Europa. L’espressione da usare è
“type” = ‘Secondary Highway’ AND “continent” = ‘Europe’
Ecco qua, abbiamo ottenuto la nostra classificazione a due campi.
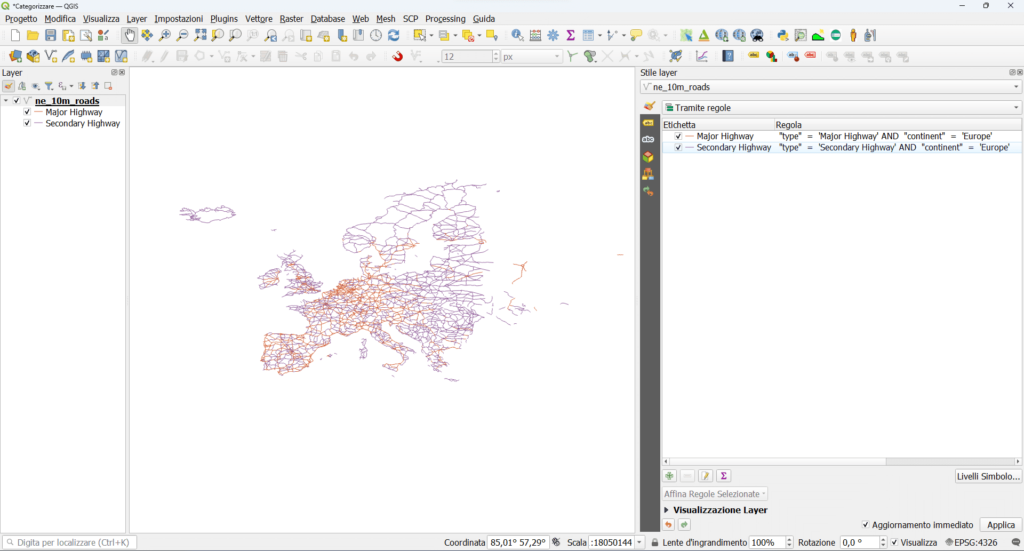
Tips and tricks
E se voglio tornare indietro e invece dello stile categorizzato volessi di nuovo colorare tutte le strade di un unico colore? Basterà selezionare, in cima al pannello Stile Layer la voce Singolo simbolo. QGIS applicherà nuovamente uno stile unico a tutte le feature.
Bene, questo post è finito. Se ti è piaciuto condividilo! Hai dubbi o suggerimenti? Lascia pure un commento.
Puoi vedere anche il nostro video su YouTube “Due modi per realizzare lo stile Categorizzato in QGIS” e iscriverti al nostro canale.
Ciaooo
