Ciao a tutti, oggi vi mostriamo come effettuare l’editing topologico sempre fra poligoni confinanti, ma appartenenti a layer diversi. Avevamo accennato alla validazione topologica già in due post precedenti spiegando anche come fare a controllare l’editing topologico tra poligoni confinanti appartenenti ad uno stesso layer.
1. Breve ricapitolazione sull’editing topologico
Ricapitoliamo brevemente quanto detto nel post sulla validazione topologica, per introdurre il caso che tratteremo oggi.
Consideriamo un layer vettoriale contenente un insieme di poligoni che potrebbero essere, ad esempio, degli edifici.
Immaginiamo anche di aver creato un altro layer vettoriale di tipo poligonale, in cui vogliamo delimitare delle aree adiacenti ai nostri edifici.
Disegnando a mano libera, ci accorgiamo che possono insorgere due tipi di problemi:
- si ha sovrapposizione tra i poligoni;
- si crea spazio tra i poligoni.
Un primo modo di risolvere questi problemi è usare gli strumenti di aggancio: dando la possibilità di agganciarci ai vertici e ai lati dei poligoni, possiamo essere precisi nel nostro disegno creando poligoni perfettamente adiacenti senza sovrapposizioni e senza spazi fra loro.
In questo caso questo metodo va bene, perché di partenza vogliamo lavorare rispetto a poligoni che hanno solo 4 vertici. Ma quando vogliamo creare feature confinanti ad elementi più articolati, composti da tanti vertici, ecco che la situazione si complica e questo metodo non è più sufficiente.
2. Eseguire l’editing topologico fra poligoni confinanti di layer diversi
Come anticipato, abbiamo già mostrato in un precedente post come seguire l’editing topologico fra poligoni appartenenti ad uno stesso layer vettoriale.
Vediamo adesso come fare se i poligoni appartengono a layer diversi.
Dobbiamo seguire i seguenti passi.
Per prima cosa, attiviamo la barra degli strumenti di aggancio cliccando sul pulsante a forma di calamita (1).
Poi utilizziamo il secondo pulsante della barra degli strumenti di aggancio per aprire le Opzioni avanzate (2).

A questo punto, nella barra degli strumenti di aggancio comparirà un pulsante a forma di occhio, con a fianco una piccola freccia nera. Clicchiamo su questa freccia.
Nella finestra che si apre è possibile vedere l’elenco dei layer presenti nel pannello dei layer ed una serie di impostazioni a ciascuno di essi associati. Per il nostro scopo dobbiamo selezionare il layer rispetto al quale vogliamo disegnare e rispetto al quale non vogliamo che ci siano né sovrapposizioni né buchi, quindi il layer edifici. Inoltre dobbiamo settare l’opzione Evita sovrapposizioni.
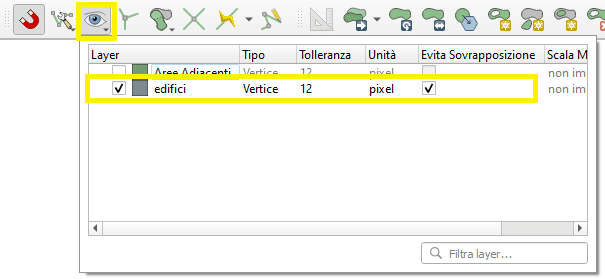
Infine devo settare l’opzione segui configurazione avanzata dal menu in corrispondenza del quindi pulsante della barra degli strumenti di aggancio.
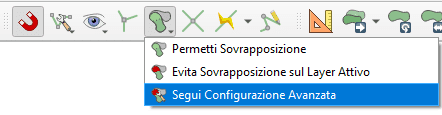
Bene, siamo pronti per disegnare. Ci mettiamo in modalità modifica attiva e disegniamo un poligono un po’ a caso.
Et voila, abbiamo un poligono perfettamente attaccato al poligono di un altro layer grazie all’editing topologico di QGIS.
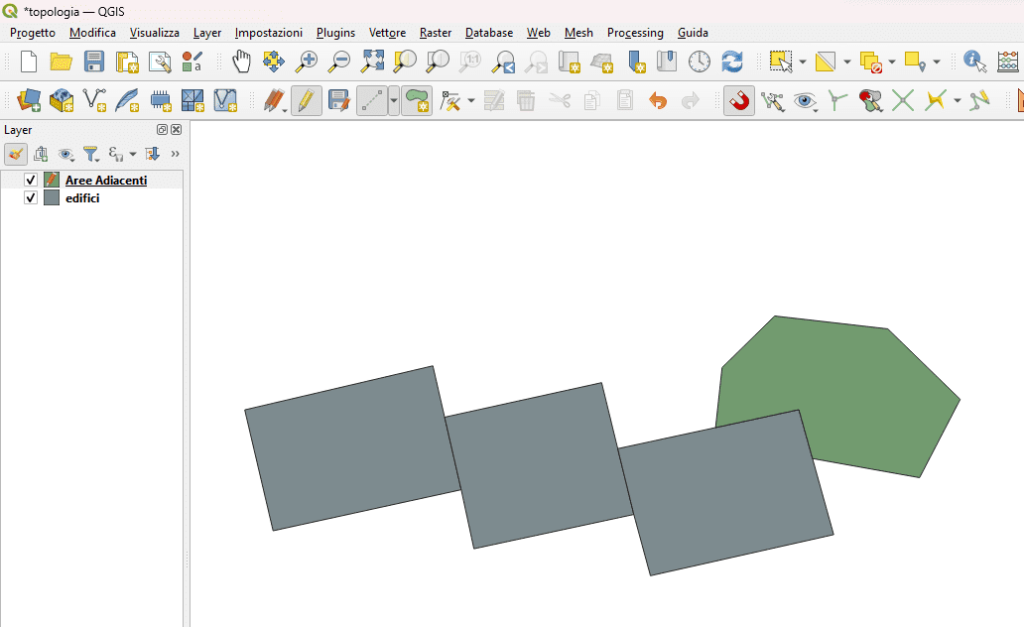
Bene, questo post è finito. Se ti è piaciuto condividilo! Hai dubbi o suggerimenti? Lascia pure un commento.
Puoi vedere anche il nostro video su YouTube “Editing topologico tra poligoni confinanti di layer diversi” e iscriverti al nostro canale.
Ciaooo
