Ciao a tutti, oggi vi mostriamo come associare delle fotografie ad uno shapefile.
I dati di partenza e la struttura necessaria per associare fotografie ad uno shapefile
In un video precedente abbiamo usato i dati relativi ai Siti Unesco in Italia. Sempre nello stesso video, tra le operazioni effettuate abbiamo ricavato dai poligoni dei siti i relativi centroidi.
In questo video useremo lo shapefile di questi centroidi per associare ad ogni punto una fotografia del sito cui esso è associato.
Per fare questo noi usiamo la seguente struttura della directory di lavoro: all’interno della generica cartella GIS, creiamo due sottocartelle; la prima sottocartella si chiama shp e conterrà tutti gli shapefile contenuti nel progetto; la seconda sottocartella si chiama foto e conterrà tutte le fotografie che vorremmo associare ai centroidi. Infine, all’interno della cartella GIS salveremo il progetto in cui apriremo lo shapefile con il link alle foto e inseriremo le impostazioni necessarie a visualizzare in maniera interattiva le foto cliccando sul centroide corrispondente.
Perché abbiamo voluto spiegarvi nel dettaglio questa struttura? Perché per associare le fotografie ad uno shapefile è importante il percorso delle fotografie, per cui, se aprirete un progetto su un pc diverso da quello rispetto al quale lo avete realizzato, è importante che il percorso relativo tra progetto e foto sia lo stesso.
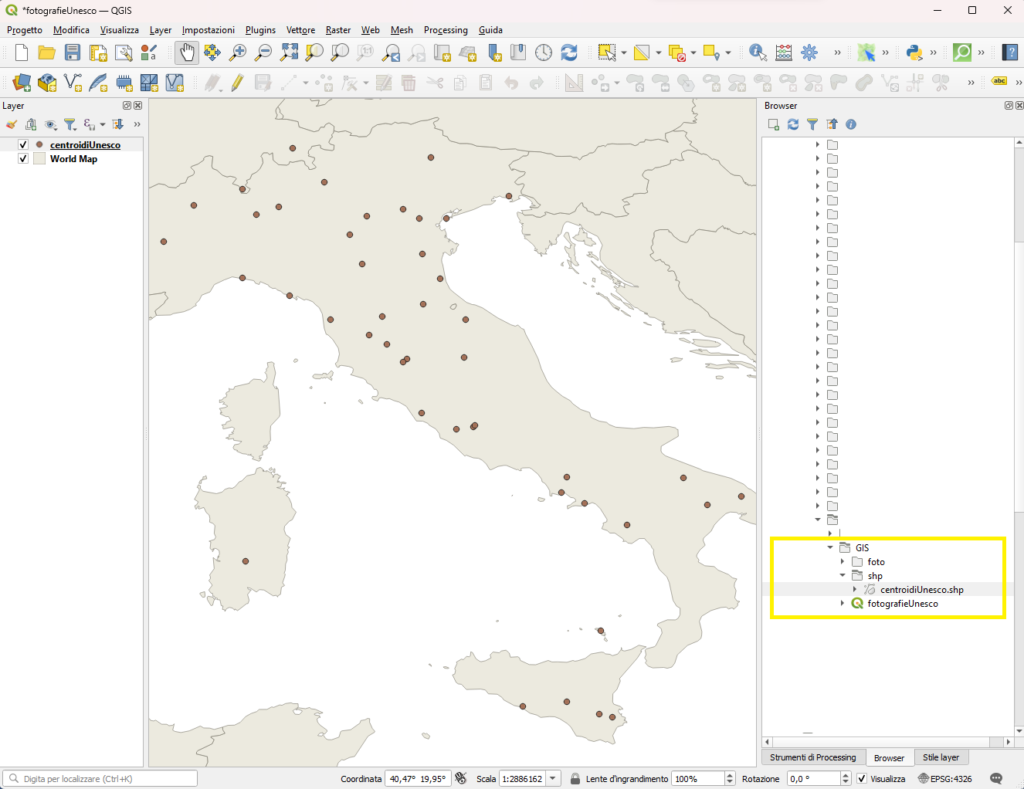
2. Associare fotografie ad uno shapefile
Vi facciamo quindi vedere come associare fotografie allo shapefile dei centroidi dei Siti Unesco.
Noi ne inseriamo solo una a scopo esemplificativo, inserendo l’immagine del sito “ I Sassi e il Parco delle Chiese Rupestri di Matera”.
L’immagine da noi usata ha licenza CC BY-SA 2.0 de e può essere scaricata dal link che vi riportiamo in descrizione, dove ne trovate anche l’autore..
Il primo passo da eseguire è aggiungere un campo “Foto”, di tipo testuale, nella tabella degli attributi. Basta mettersi in modalità modifica (1), cliccare su aggiungi campo (2) e inserire il nome del campo (3), il tipo (4) e la lunghezza, che in questo caso scegliamo uguale a 255 (5).
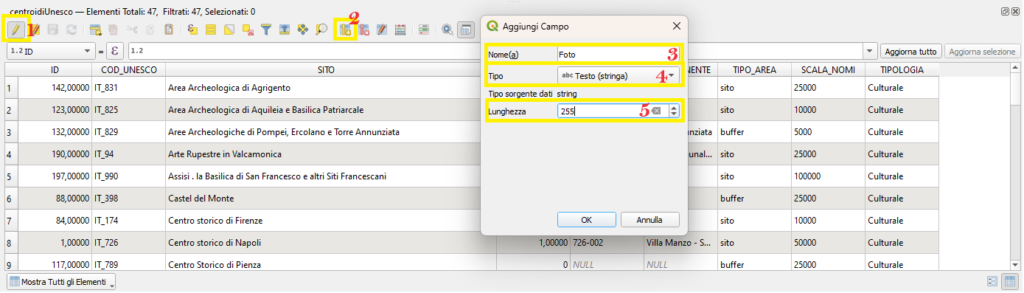
Adesso andiamo nella finestra delle proprietà, nella scheda modulo attributi (1). Nel menu in alto selezioniamo Trascina e rilascia designer (2). Adesso nella sezione Layout del modello (3) dovremmo vedere l’elenco completo dei campi presenti nella tabella degli attributi.
Selezioniamo il campo Foto e impostiamo le proprietà finalizzate a visualizzare le immagini:
- In Tipo widget selezioniamo Allegato (4);
- In Percorso possiamo cliccare sul pulsante con i tre puntini (5) e andare a selezionare la cartella contenente le foto. Sempre nella sezione percorso dobbiamo anche dire a QGIS che vogliamo memorizzare il percorso come Relativo al Percorso del Progetto (6). Quest’ultima opzione farà sì che, anche se il percorso in cui metterete la vostra cartella di lavoro cambierà posizione o macchina continuerà a funzionare, purché verrà mantenuta la posizione relativa della cartella contenente le foto e il progetto.
- Infine al di sotto di Visualizzatore Documenti Integrato dobbiamo selezionare Immagine come Tipo (7) e impostare , se lo desideriamo, le dimensioni della visualizzazione della foto alle voci Larghezza e Altezza (8). Noi lasciamo Auto, cioè lasciamo che sia il software a decidere.
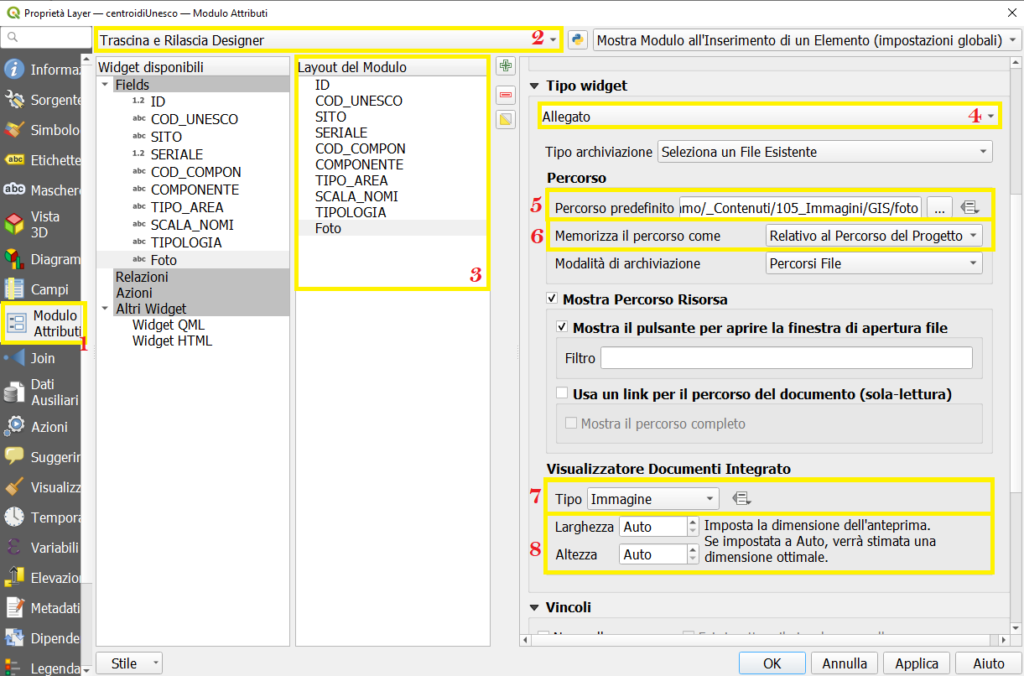
A questo punto non ci resta che aprire la tabella degli attributi in modalità vista modulo.
Clicchiamo sul pulsante con i tre punti a fianco al campo foto e selezioniamo la foto che ci interessa.
Ed ecco qua, abbiamo completato l’associazione tra fotografie e lo shapefile puntuale.
Tips & tricks
In questo post abbiamo associato le fotografie allo shapefile dei centroidi dei Siti Unesco, ma allo stesso modo potevamo eseguire lo stesso procedimento su un file poligonale o lineare, a seconda della tematica di interesse.
Bene, questo post è finito. Se ti è piaciuto condividilo! Hai dubbi o suggerimenti? Lascia pure un commento.
Puoi vedere anche il nostro video su YouTube “Associare fotografie ad uno shapefile” e iscriverti al nostro canale.
Ciaooo
