Se ti è capitato di disegnare dei poligoni in QGIS, probabilmente avrai avuto la necessità di agganciare i tuoi poligoni tra di loro, per evitare che fra di essi rimanesse dello spazio. La possibilità di agganciare elementi spaziali viene anche chiamata snap. In questo post vediamo per bene cos’è e come si fa in QGIS 3.
Cos’è lo snap o aggancio
Per spiegare cos’è lo snap o aggancio, facciamo subito un esempio.
Immaginiamo che tu voglia disegnare all’interno di uno shapefile i poligoni relativi agli edifici di un Comune. Come puoi vedere dalla ortofoto caricata a schermo, molti edifici sono attaccati tra di loro.
Noi abbiamo già preparato uno shapefile con il primo edificio. Disegniamo il secondo edificio, che come puoi vedere è attaccato al primo, quindi, proviamo ad attaccarlo anche noi.
Devi avvicinarti moltissimo per cercare di essere il più vicino possibile ed eseguire clic con il tasto sinistro del mouse per disegnare il primo vertice. Puoi poi disegnare il secondo ed il terzo ed infine devi riavvicinarti tantissimo per disegnare il quarto vertice. Per concludere il poligono fai clic con il tasto destro del mouse ed inserisci un numero di id.
Come puoi vedere, per quanto tu possa zoomare, avrai sempre un certo livello di imprecisione. Ne risulterà che i poligoni non sono realmente attaccati.
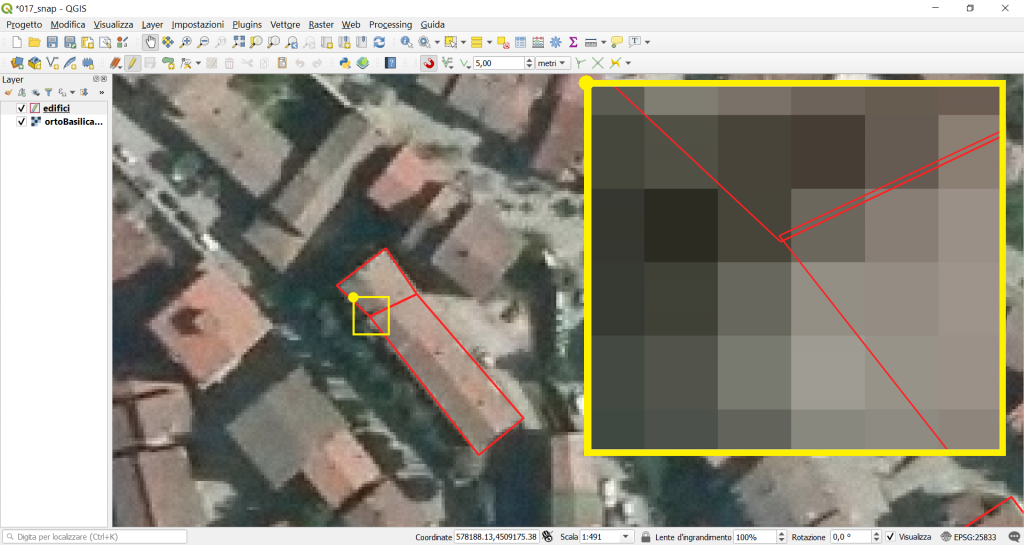
Per agganciare realmente e con più facilità i poligoni tra loro ci viene in aiuto la funzione di aggancio, detta anche snap (che, come ci chiarisce il dizionario Hazon, in un inglese informale ha il significato di proprio uguale!, identico!, tale e quale!). Questa funzione attiva una specie di calamita sugli elementi già disegnati, per cui il nostro puntatore, in fase di editing, è “catturato” da questa calamita e diventa pertanto coincidente con il vertice o l’elemento lineare con cui desideravamo, per l’appunto, agganciarci.
Come usare gli strumenti di aggancio o snap al vertice
Vediamo quindi come attivare la funzione di snap. Dobbiamo aprire la Barra degli strumenti di aggancio, che noi abbiamo aperto e posato qui in alto. Se vuoi sapere come aprire questa barra puoi vedere il nostro video “Interfaccia di QGIS. Come aprire i pannelli, le barre degli strumenti, le proprietà dei layer”.
Per prima cosa dobbiamo attivare la barra degli strumenti di aggancio, cliccando su Enable snapping (1) o premendo S da tastiera.
Adesso, vai sul terzo pulsante della Barra degli strumenti di aggancio (2). Da qui puoi decidere se QGIS deve darti la possibilità di agganciarti ai vertici o alle linee degli elementi già disegnati, o ad entrambi (3). Questo dipende da quello che devi disegnare tu. Nell’esempio che abbiamo visto fino ad ora, la possibilità che ci serve è quella di selezionare l’aggancio ai vertici.
Quindi noi selezioniamo vertici.
Prima di digitalizzare il secondo poligono dobbiamo inserire quella che può essere definita come la “distanza di cattura” dello snap (4).
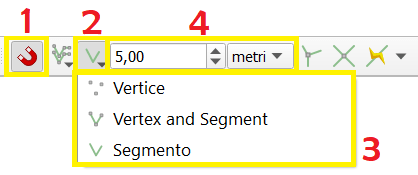
Non è semplice dirti qual è il valore corretto da settare in generale. Come al solito dipende da quello che vuoi digitalizzare. Noi qui mettiamo un valore di 10 metri, perché vogliamo farti vedere in contemporanea il cursore del mouse e il simbolo di aggancio che si attiva. Tu però considera che più il valore è piccolo, più la calamita funzionerà solo se ti avvicini molto. Invece, inserire un valore grande potrebbe sembrare comodo, perché l’aggancio funziona anche a distanza; ma se invece vuoi disegnare una linea non agganciata, questa verrà comunque attirata dallo snap.
A questo punto, proviamo a disegnare il poligono. Come puoi vedere quando ti avvicini al vertice (e non devi neanche avvicinarti troppo visto che hai settato un valore grande) compare sul vertice del poligono già disegnato un quadratino con il perimetro fucsia, che è il segno che l’aggancio al vertice funziona. Quindi per inserire il primo vertice non devi ingrandire nemmeno troppo. Appena visualizzi questo quadratino fucsia puoi eseguire il clic con il tasto sinistro del mouse. In seguito disegna il secondo ed il terzo vertice. Infine per disegnare il quarto vertice, che dovrà coincidere con quello dell’altro edificio già disegnato, dovrai avvicinarti, assicurarti che lo snap sia attivo (cioè aspettare di visualizzare il quadratino fucsia) ed eseguire clic con il tasto sinistro del mouse. Per terminare il poligono, infine clicca con il tasto destro del mouse.
Controlliamo se i vertici effettivamente coincidono. Mi avvicino e si, questa volta i vertici coincidono perfettamente.
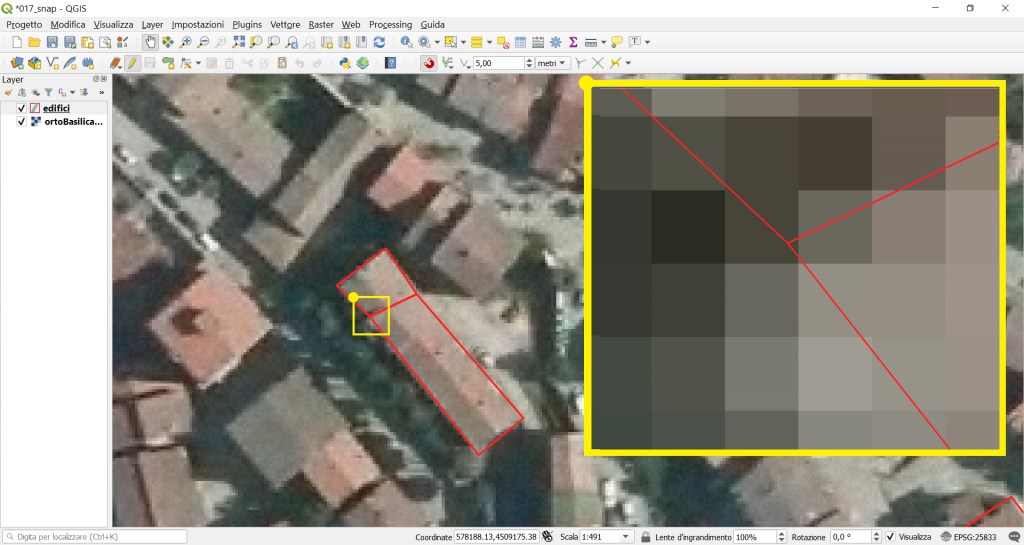
Come usare gli strumenti di aggancio o snap alla linea
Attiviamo questa volta lo snap al segmento selezionando, appunto, segmento.
Abbiamo scelto questi due edifici di esempio. In questo caso il poligono che dobbiamo disegnare andrà solo ad appoggiarsi lungo il bordo di quello già disegnato, senza agganciarsi su nessun vertice, ma appunto, solo sul perimetro.
Disegniamo il primo vertice: questa volta, avvicinandomi con il puntatore del mouse all’edificio disegnato, il simbolo di aggancio che comparirà avrà una forma a farfalla. Clicchiamo con il tasto sinistro del mouse e la linea disegnata si aggancerà alla linea del poligono. Per disegnare il secondo e il terzo vertice, diminuiamo la distanza di aggancio, altrimenti sarebbero attirati di nuovo sulla linea rossa. Diminuiamo ad esempio a 5metri e disegniamo il secondo e il terzo vertice. Infine, avviciniamoci di nuovo alla linea rossa per attivare nuovamente lo snap al segmento e clicchiamo per realizzare il quarto vertice. A questo punto clicchiamo il tasto destro del mouse per terminare il nostro poligono.
Avviciniamoci per valutare che i due poligoni disegnati abbiano due lati perfettamente sovrapposti…e voilà è proprio così grazie ai nostri strumenti di aggancio.
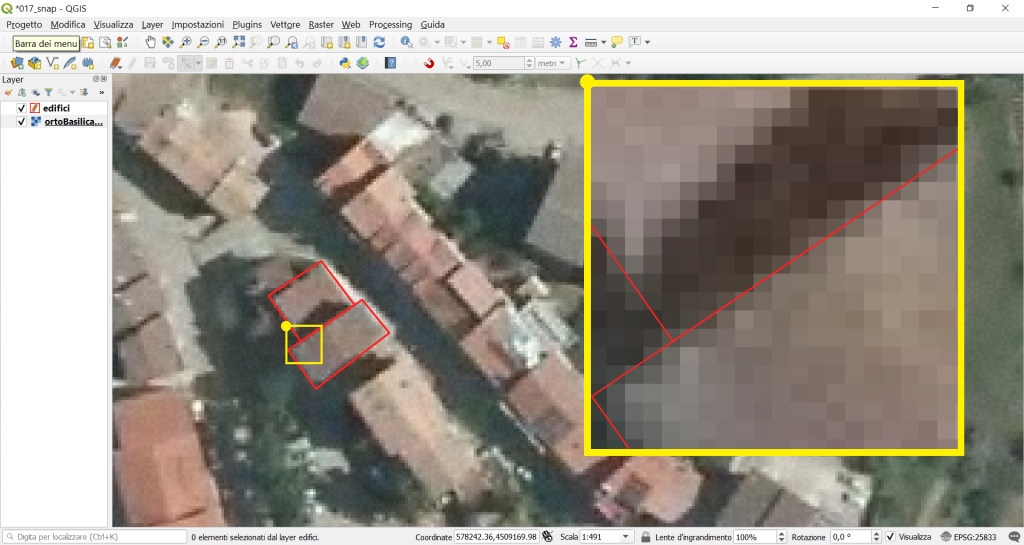
Tips & Tricks
Se nel Pannello dei layer hai aperto più di un layer, con il secondo pulsante della Barra degli strumenti di aggancio hai la possibilità di scegliere su quali layer effettuare lo snap. Le possibilità sono le seguenti:
1. All layers: l’aggancio o snap verrà attivato su tutti i layer presenti nel pannello dei layer in maniera indistinta.
2. Active layer: l’aggancio o snap verrà attivato solo sul layer selezionato nel pannello dei layer e all’interno del quale stai disegnando.
3. Configurazione avanzata: modifica la configurazione della Barra degli strumenti di aggancio. Infatti al posto della casella per la distanza di snap comparirà un pulsante a forma di occhio. Cliccando su di esso si aprirà un menu a tendina che ci permetterà di selezionare su quali layer vogliamo lo snap e di conseguenza, per ciascuno di essi, selezionare anche il tipo di snap, la distanza di snapping (tolleranza) con l’unità di misura ad essa relativa ed eventualmente è possibile chiedere al software, per quel layer, di farci evitare intersezioni di linee.
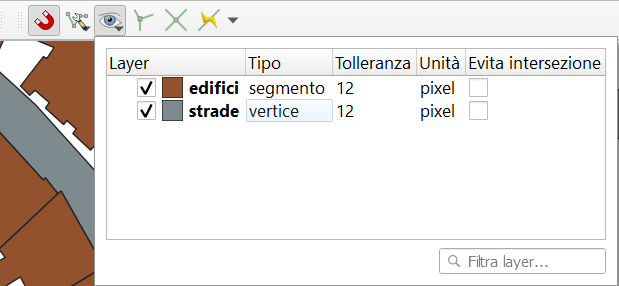
Bene, il tutorial è finito. Se ti è piaciuto condividilo! Hai dubbi o suggerimenti? Lascia pure un commento.
Puoi vedere anche il nostro video su YouTube “Come agganciare i poligoni tra loro: lo snap in QGIS 3” e iscriverti al nostro canale.
Ci GISsiamo al prossimo post!
Ciao
