Conosci gli elementi multiparte? In questo post ti facciamo vedere cosa sono e come lavorarci.
1. Cosa sono gli elementi multiparte
Siamo abituati al fatto che ad ogni punto, linea, poligono di uno shapefile corrisponda un solo record della specifica tabella attributi.
Con gli elementi multiparte invece si ha che un gruppo, quindi due o più elementi geometrici dello stesso tipo, sia accomunato da un unico record nella tabella attributi.
Perché ricorrere ad uno shapefile multiparte? Ti facciamo vedere, ad esempio, il caso di un Comune della Basilicata, Tricarico. Come puoi vedere il suo territorio comunale è fatto da pezzi di territorio fisicamente separati, che però corrispondono ad un’unica entità amministrativa. Per cui non ha senso creare 3 poligoni con 3 record separati aventi tutti gli stessi attributi. È più efficiente invece creare 3 elementi geometrici afferenti tutti allo stesso record.
Ciò implica che quando seleziono questo Comune verranno evidenziati nella vista tutti e 3 i poligoni e contemporaneamente un solo record nella tabella attributi.
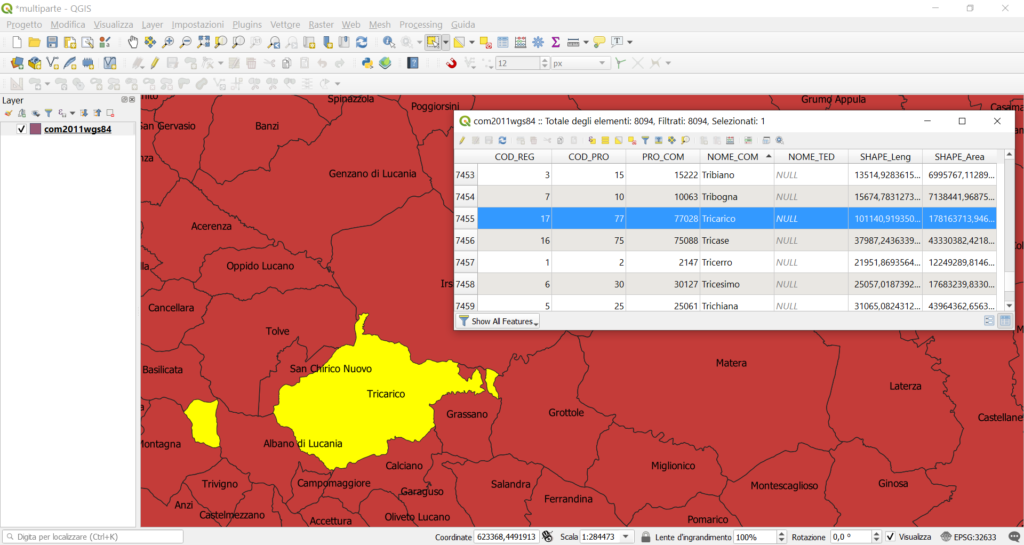
Inoltre tutto ciò che verrà fatto su un poligono, ad esempio l’associazione della simbologia o la modifica del perimetro totale, verrà fatta su tutti e 3 i poligoni.
Quindi un elemento multiparte si usa per modellare, nel GIS, oggetti che di fatto (o come in questo caso di diritto), pur essendo discontinui nello spazio rappresentano un tutt’uno concettuale.
2. Come creare uno shapefile puntuale multiparte
Vediamo per prima cosa come creare uno shapefile di punti multiparte. Lavorare con linee e poligoni multiparte è molto simile. Nel frattempo prendiamo confidenza con i punti.
Clicchiamo sul pulsante Nuovo shapefile nella barra degli strumenti per la gestione della sorgente dati. Nella finestra che si aprirà scegliamo dove e come chiamare il nuovo shapefile (1). Noi lo abbiamo chiamato semplicemente puntiMultiparte.
Inoltre alla voce Tipo di geometria seleziona Multipunto (2). Puoi cliccaresu OK.
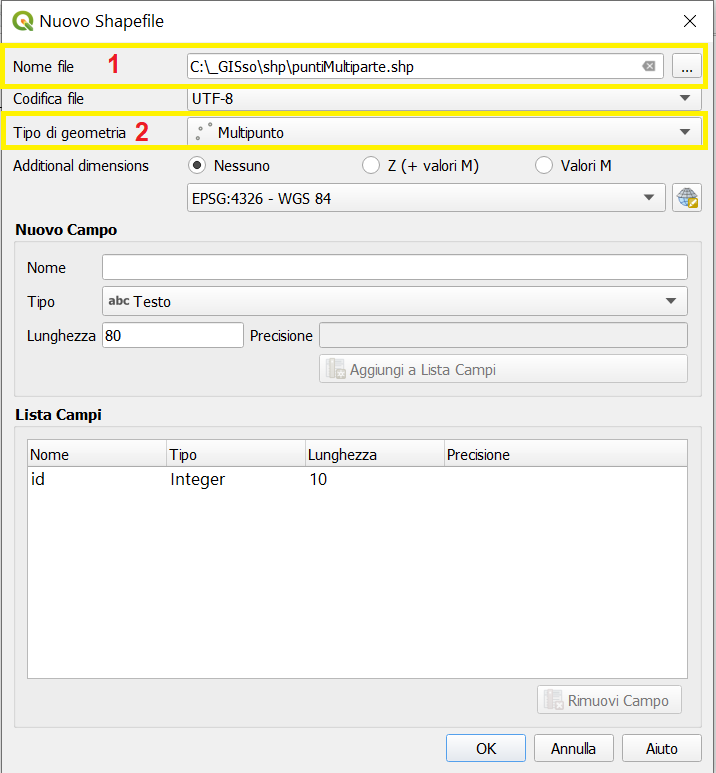
Per disegnare il nostro shapefile puntuale multiparte adesso devi premere il pulsante Attiva Modifiche (1) nella Barra degli strumenti di digitalizzazione. Mi raccomando, quando premi Attiva Modifiche assicurati di aver selezionato nel pannello dei Layer il file giusto su cui vuoi lavorare.
Clicchiamo su aggiungi elemento puntuale (2) e disegniamo tre punti normali, che avranno ciascuno il proprio record nella tabella attributi. Associamo a ciascuno di essi un numero identificativo. 1, 2 e 3.
Adesso rendiamo, ad esempio il primo punto che abbiamo disegnato, un punto multiparte. Selezioniamolo usando il pulsante Seleziona Elementi con un’area o con un singolo click (3). Apriamo la barra degli Strumenti di digitalizzazione avanzata e seleziona il pulsante Aggiungi Parte (4). Puoi disegnare adesso gli altri punti da associare al punto selezionato cliccando sulla vista con il tasto sinistro del mouse.
Controlliamo quindi cosa abbiamo fatto: abbiamo in tutto due punti “singleparte” (singlepart – 5) e tre punti che costituiscono un’entità “multiparte” (multipart 6 ). Quest’ultimo verrà selezionato e deselezionato sempre nel suo insieme e se guardiamo nella tabella attributi è associato ad un solo record.
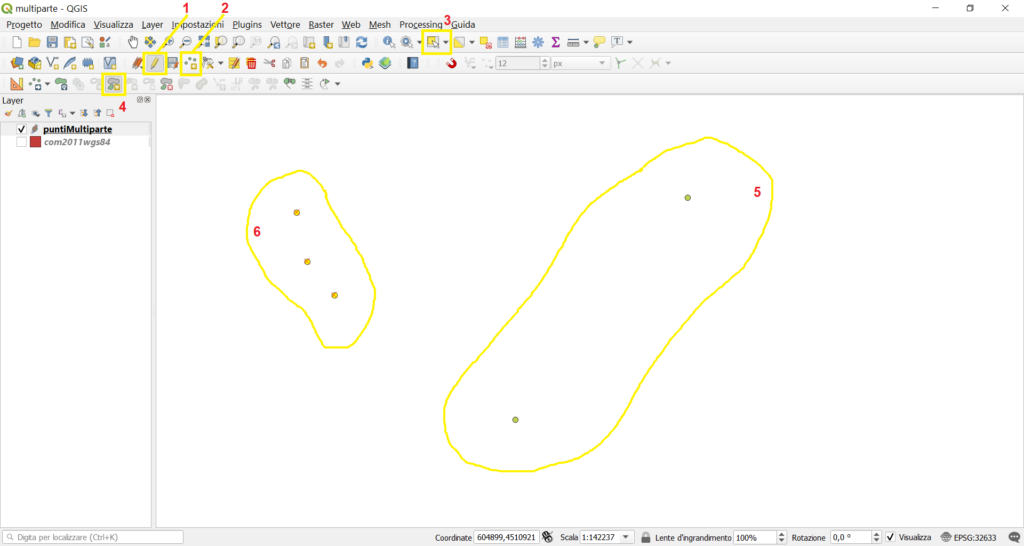
Ovviamente per aggiungere una parte dovremo aver prima selezionato gli elementi a cui vogliamo aggiungere una parte, ad esempio con il pulsante Seleziona Elementi con un’area o con un singolo click. Se non abbiamo selezionato nulla il comando Aggiungi parte restituirà errore.
3. Come eliminare un elemento da uno shapefile puntuale multiparte
E se adesso voglio eliminare un elemento dal gruppo dei tre punti multiparte?
Se stessimo trattando un elemento semplice o singlepart, sarebbe bastato selezionare e cancellare il punto.
In questo caso, in cui a tutti gli effetti vogliamo invece eliminare un pezzo della feature multiparte, serve un comando specifico. Lo troviamo nuovamente nella barra degli Strumenti di digitalizzazione avanzata ed è il pulsante Elimina parte. Ci clicchiamo sopra e poi clicchiamo sul punto da eliminare. Vedremo il puntino selezionato sparire.
4. Come trasformare un elemento multipart in elementi singlepart
Ora ti facciamo vedere, come fare se vuoi che un gruppo di punti multipart torni ad essere una entità autonoma e quindi dotata di un proprio record personale.
Ad esempio il nostro gruppetto di 3 elementi ora collegati da un record, diventeranno tre punti singoli, ciascuno con il proprio record.
Per fare questo dobbiamo aprire il pannello degli Strumenti di Processing. Vado tra gli strumenti di QGIS Geometria vettore e cerco lo strumento Da parti multiple a parti singole. Lo apro facendo su di esso doppio click con il tasto sinistro del mouse.
Scelgo come Layer in Ingresso i nostri puntiMultiparte e scelgo dove e come chiamare il file di output. Noi lo abbiamo chiamato punti Singlepart. Posso scegliere anche, mettendo o meno la spunta, se esplodere Solo gli elementi selezionati.
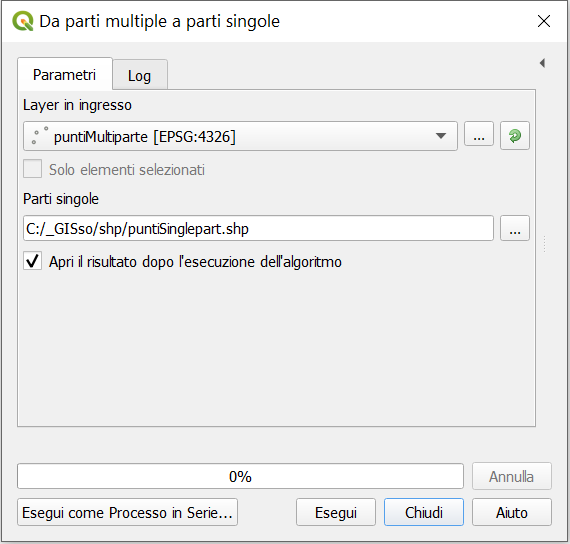
Clicchiamo su OK e verifichiamo che a ciascun punto corrisponda un record. Prendo il selettore e clicco su ciascun punto e vedo che è proprio così. Il file è stato trasformato correttamente.
5. Come trasformare elementi singlepart in un elemento multipart
E se ora volessimo tornare indietro raggruppando gli elementi?
Nel pannello degli Strumenti di Processing c’è uno strumento anche per questo. Vado sempre tra gli strumenti di QGIS Geometria vettore e cerco lo strumento Raggruppa geometrie.
Ti avviso che per poter fare questa operazione devi aver compilato almeno un campo della tabella attributi che possa far capire a QGIS come raggruppare gli elementi, ovviamente non può mica leggerti nel pensiero! Nel nostro caso noi abbiamo un ID pari ad 1 per tutti e tre i puntini da raggruppare.
Anche in questo caso puoi scegliere se lavorare con tutto il tuo shapefile o solo con una selezione, mettendo la spunta su Solo elementi selezionati.
Quindi dovrai indicare qual è il Layer in ingresso (1) ovvero lo shapefile singlepart da trasformare, qual è il campo ID univoco che farà capire a QGIS come raggruppare gli elementi (2) ed infine definisci il nome e la posizione da dare al nuovo shapefile Raggruppato. Clicca su Esegui et voila, il tuo shapefile multiparte è di nuovo pronto.
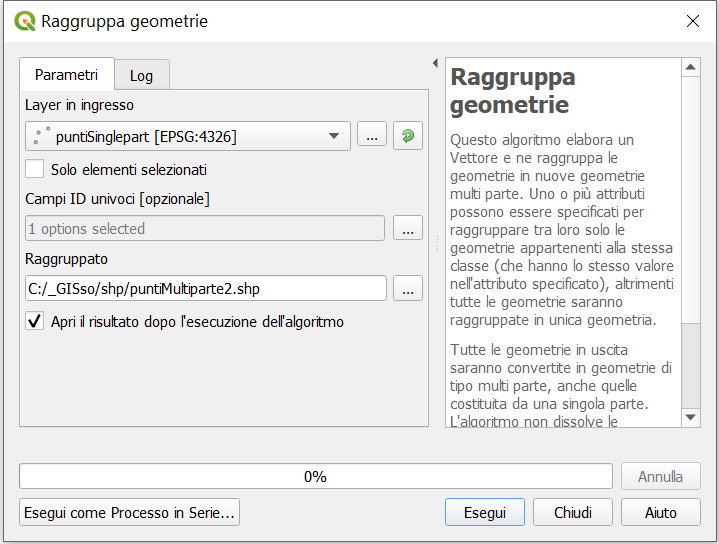
Tips & tricks
Se invece di lavorare con punti vuoi lavorare con poligoni o linee non occorre selezionare una geometria specifica quando crei lo shapefile (del resto non c’è!). Crea normalmente lo shapefile poligonale o lineare e poi potrai comunque aggiungere ed eliminare parti con i pulsanti che ti abbiamo mostrato in questo tutorial.
Bene, il tutorial è finito. Se ti è piaciuto condividilo! Se hai dubbi o suggerimenti lascia pure un commento.
Se vuoi, puoi vedere anche il nostro video su YouTube “Gli elementi multiparte in QGIS” e iscriverti al nostro canale.
Ci GISsiamo al prossimo post!
Ciao

grazie per le utili informazioni