In un post precedente abbiamo visto come calcolare un DEM partendo dalle isoipse. In questo post facciamo il contrario: abbiamo un DEM e da questo ne deriviamo le isoipse.
1. Derivare le isoipse da un DEM
Per prima cosa, come dato di input, dobbiamo avere un modello digitale delle quote. Noi abbiamo un DEM con dimensione di cella pari a 10m.
Lo strumento per il calcolo delle isoipse si trova nel menu Raster: alla voce Estrazione c’è la tool Curve di livello. Se lo preferisci potresti trovare lo stesso strumento nel pannello degli strumenti di processing tra le tool di GDAL. Nello specifico vai in Estrazione raster: qui puoi eseguire doppio click su Curve di livello.
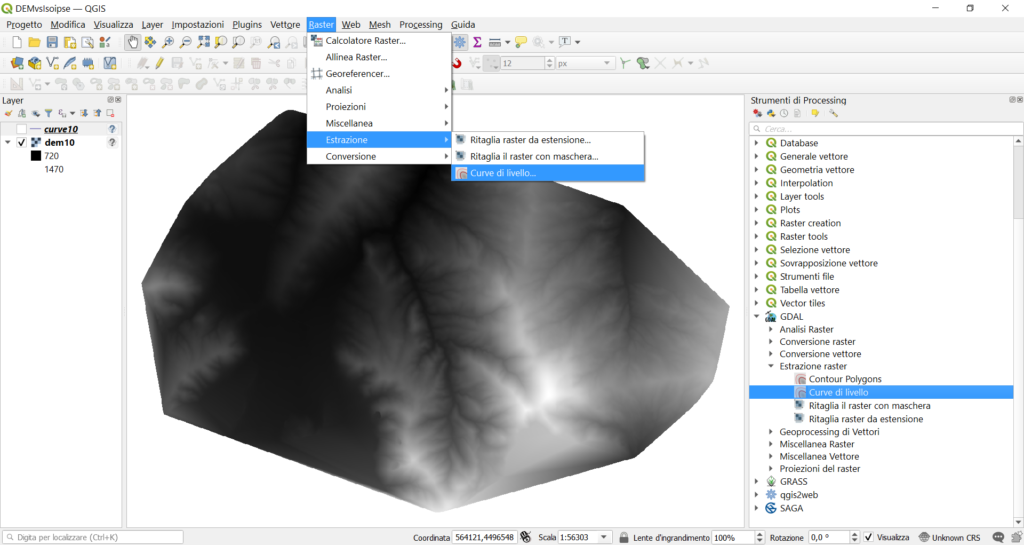
Qualunque sia la strada tu scelga, si aprirà la finestra dove possiamo andare ad impostare i parametri di input:
- il Raster in ingresso. Selezioniamo il DEM di input.
- Banda. Nel nostro esempio stiamo usando un raster monobanda, quindi il problema non si pone. Però potresti invece usare un dato satellitare multibanda, in cui il dem è solo una delle bande del dato di input, per cui questo è il posto per indicare qual è il numero di banda corrispondente.
- Intervallo tra curve di livello. Qui possiamo impostare l’equidistanza, cioè il dislivello tra due curve successive.
- Nome attributo. È il nome del campo che verrà creato nello shapefile delle curve di livello e che conterrà il valore di quota di ciascuna isoipsa. Di default QGIS lo chiama ELEV. Tu puoi chiamarlo come vuoi, sempre seguendo le regole per i nomi dei campi
- Offset from zero relative to which to interpret intervals. Questo campo è opzionale. Se non settato la quota sarà calcolata rispetto allo zero che viene considerato come riferimento, cioè il livello del mare. Tuttavia QGIS ci dà la possibilità di impostare un valore diverso. Ad esempio potresti voler calcolare non le quote assolute, ma rispetto ad una superficie che per te è rappresentativa di qualcosa come una superficie di spianamento o altro.
Ci sono anche altri parametri che puoi impostare nella sezione Advanced parameters, quali la possibilità di realizzare un vettore 3D, di trattare tutti i valori raster come validi o di scegliere dei valori da impostare come “nodata”. In generale, ad un livello basico, possiamo trascurare questa sezione.
Infine settiamo come e dove salvare il file di input. Noi lo chiamiamo isoipse10m.
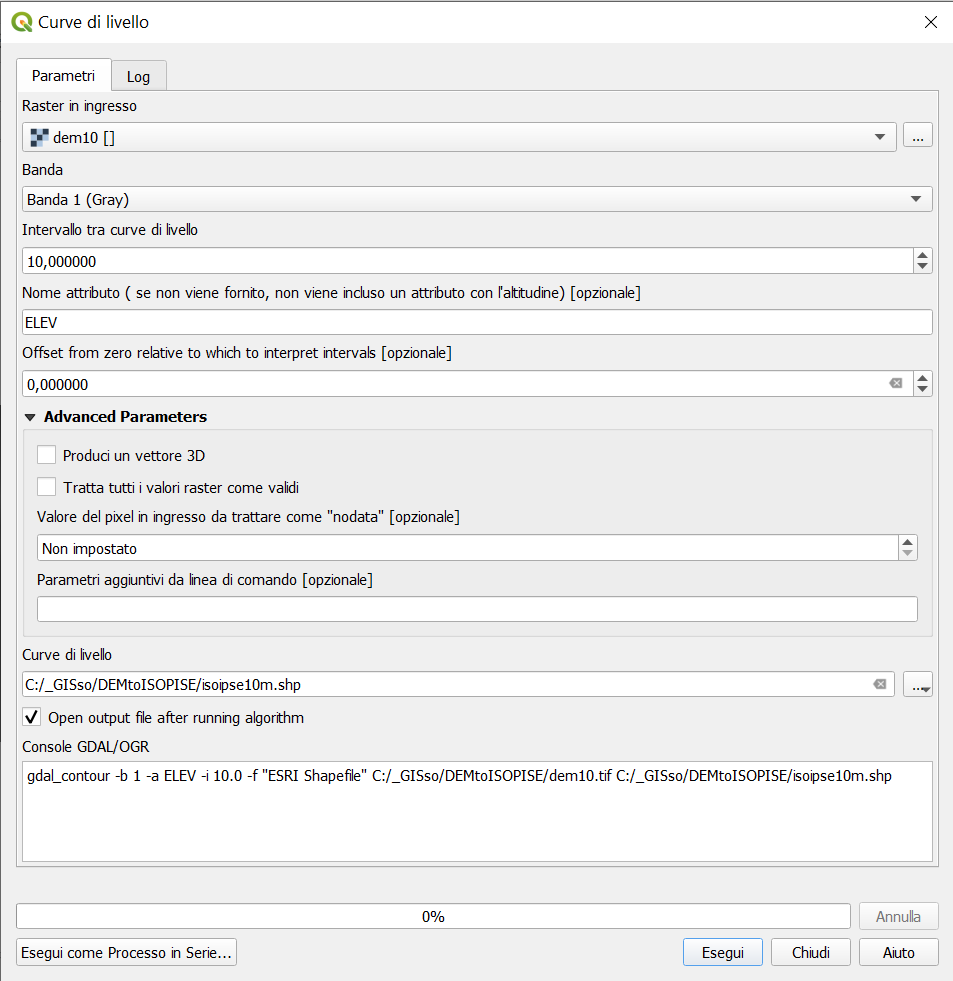
Clicca su Esegui. Et voila, lo shapefile delle isoipse è pronto.
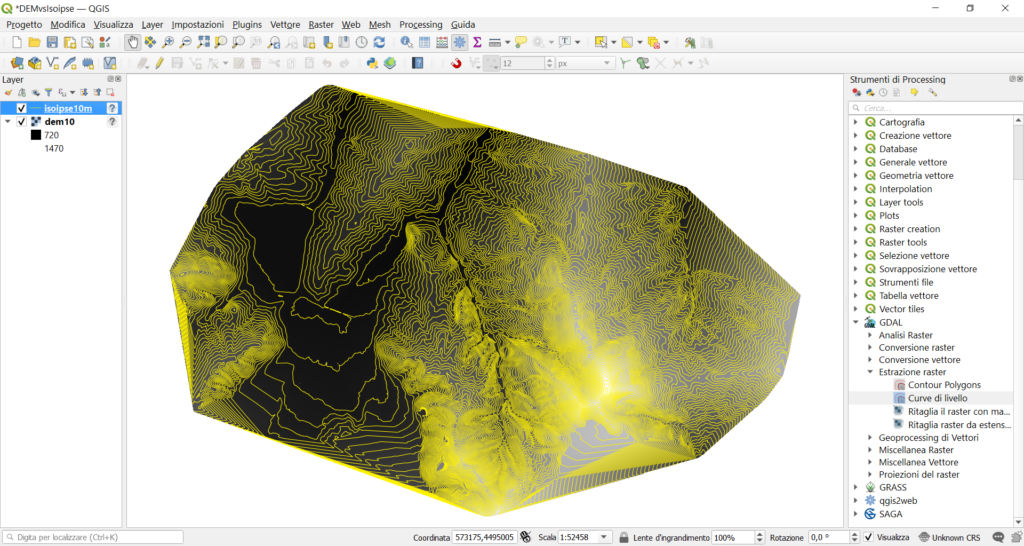
2. Pulizia delle isoipse
Un ultimo commento prima di salutarti. Come puoi vedere le curve di livello realizzate soffrono un po’ dell’effetto di bordo, perché il DEM usato è un dem calcolato con il metodo interpolazione, per cui lungo i bordi, non avendo elementi su cui interpolare, restituisce un risultato non veritiero, approssimato su quello che QGIS ha all’interno dell’area di analisi.
Sapendo questo, quando devi calcolare le isoipse di un’area, ti conviene sempre avere un DEM un po’ più grande di questa, in modo da poter poi tagliare fuori la parte sbagliata in cui ci sono gli effetti di bordo. Dovresti quindi fare una qualche pulizia del risultato ottenuto. Nell’esempio che ti abbiamo mostrato basta fare una clip con i Confini Comunali.
A questo scopo usiamo la tool Ritaglia, che trovi nel menu Vettore, andando alla voce Strumenti di Geoprocessing.
Qui seleziona:
- come Layer in ingresso il layer da ritagliare, cioè quello delle isoipse (1);
- come Layer di sovrapposizione il layer contenente il perimetro di ritaglio (2);
- come Ritagliato inserisci il nome e il percorso in cui salvare il tuo file (3).
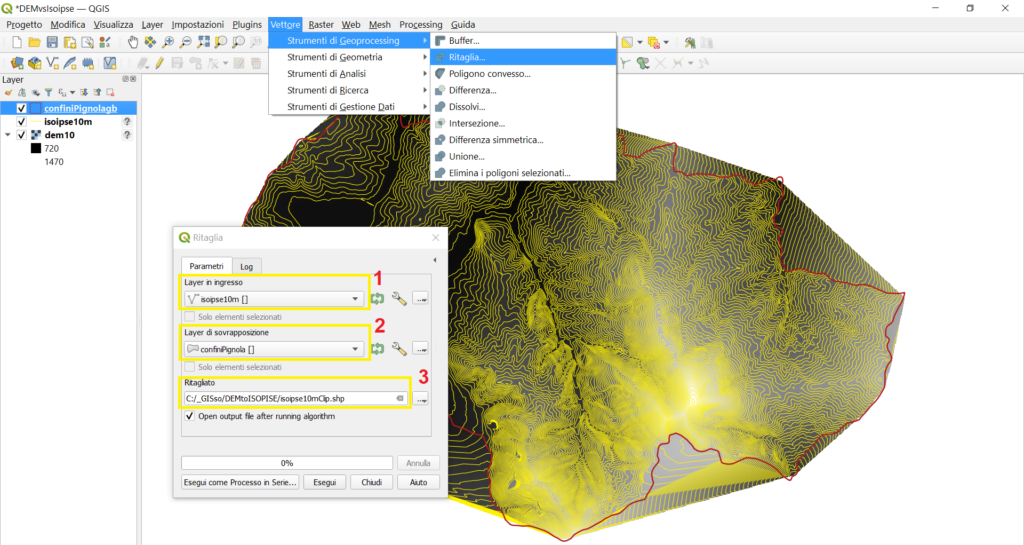
Clicca su Esegui, attendi i tempi di calcolo e…meglio no?
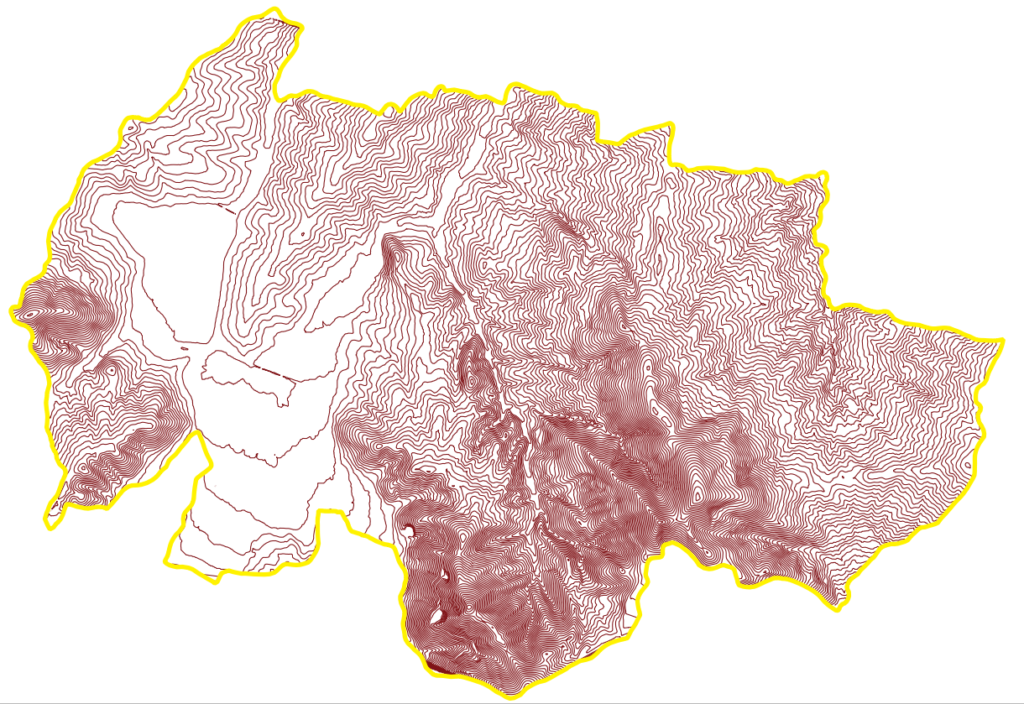
Tips & tricks
La tool Curve di livello può essere usata con successo non solo sui DEM, ma per estrarre isolinee da qualsiasi raster, quali ad esempio raster di densità o raster di dati pluviometrici o di temperatura. Ovviamente per l’equidistanza dovrai regolarti sulla base del raster in input.
Bene, questo post è finito. Se ti è piaciuto condividilo! Se hai dubbi o suggerimenti lascia pure un commento.
Se vuoi, puoi vedere anche il nostro video su YouTube “Derivare le isoipse da un DEM + tool Ritaglia” e iscriverti al nostro canale.
Ci GISsiamo al prossimo post!
Ciao
