Ciao a tutti, vi è mai capitato di star studiando un’area in cui i dati in formato raster sono tutti spezzettati? Se volete unirli in un solo raster guardate questo video. Vi faremo vedere come mosaicare più DEM o qualsiasi altro tipo di raster.
1. Mosaicare
In realtà la parola “mosaicare” non è correttissima, è stata tradotta letteralmente dall’inglese “to mosaic”. Forse bisognerebbe più parlare di “realizzare un mosaico fatto delle porzioni di raster” che abbiamo trovato, ma è un’allocazione troppo lunga per cui “mosaicare” ci sta bene.
La mosaicatura di raster consiste appunto nell’unione di pezzi di dataset.
Ad esempio, noi vi faremo vedere come mosaicare 4 dem relativi ad aree contigue in modo da ottenere un unico dem complessivo. Attenzione però: le diverse porzioni o tessere non sempre sono perfettamente adiacenti (a), ma potrebbero essere sovrapposte (b), presentare buchi fra loro (c) o addirittura presentare una situazione mista, cioè avere sia buchi che sovrapposizioni. Ovviamente gli strumenti da usare per la mosaicatura cambiano a seconda di queste condizioni.
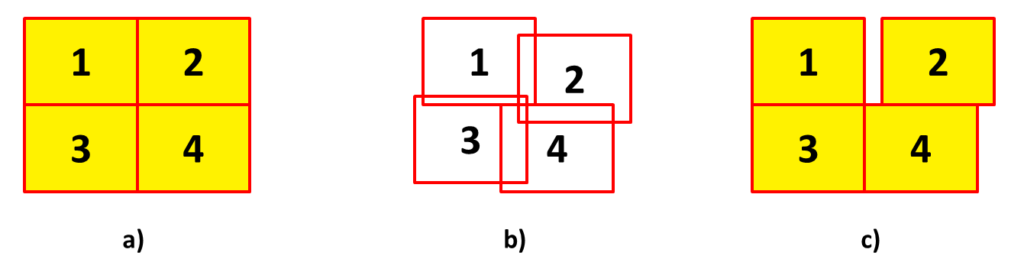
In questo video vi facciamo vedere quale tool usare nel caso di mosaicatura di tessere perfettamente adiacenti.
2. Come mosaicare DEM o qualsiasi raster
Vediamo adesso nella pratica come mosaicare DEM.
Abbiamo scaricato quattro DEM dal geoportale della Regione Basilicata e li abbiamo aperti in QGIS. Puoi scaricarli anche tu a questo link.
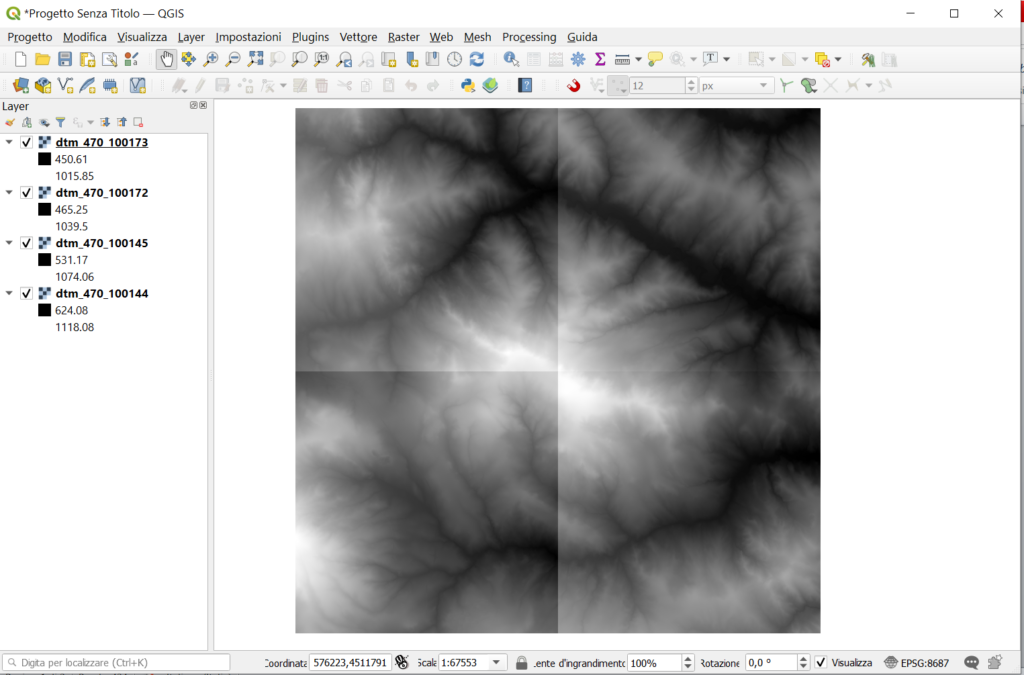
La tool per la mosaicatura la puoi aprire dal menu Raster, alla voce Miscellanea, dove troverai la tool Fondi(merge).
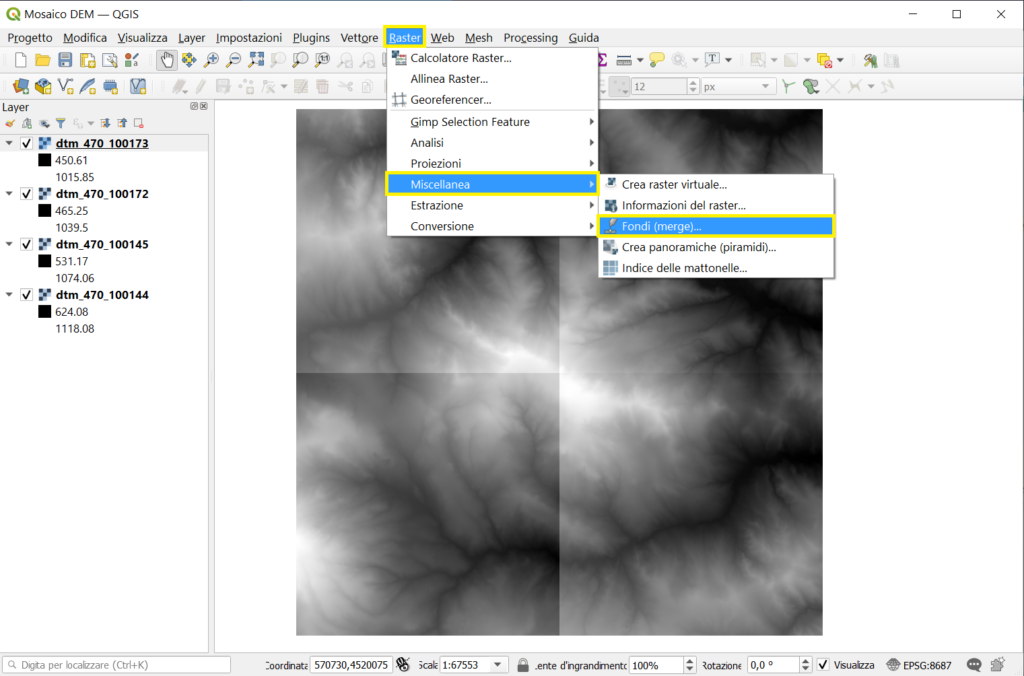
Per prima cosa dobbiamo selezionare quali sono i raster di cui fare la mosaicatura. Alla voce Layer in ingresso (1), clicchiamo sul pulsante con i tre puntini e nella finestra che si aprirà clicchiamo su Select all. Ovviamente se nel pannello dei layer avete aperto altri raster, potrete selezionare manualmente solo quelli che volete mosaicare mettendo la spunta sul quadratino relativo ad ogni layer.
Facendo questa unione potreste voler mettere ogni raster in una banda diversa. In questo caso potete mettere la spunta vicino all’opzione Metti ogni file in ingresso in una banda separata (2). Non è il nostro caso per cui ci va bene così.
Dobbiamo settare adesso il Tipo di dati in uscita (3). Noi talvolta, quando non ci ricordiamo che opzione selezionare facciamo così: apriamo la finestra delle proprietà dei raster di input e poi andiamo alla scheda informazioni. Alla voce Tipo di dato possiamo leggere l’informazione che ci interessa, in questo caso dobbiamo settare Float 64.
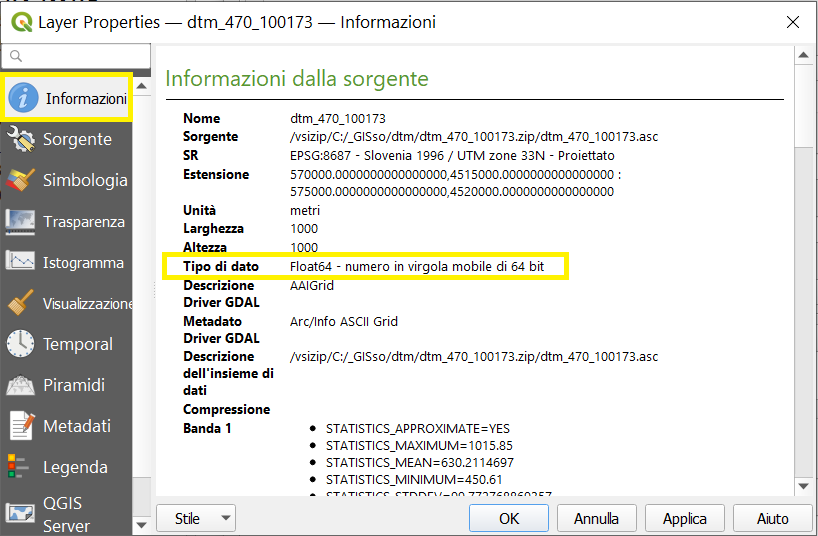
Nella sezione Advanced parameters (4) possiamo ulteriormente manipolare alcuni valori specifici dei nostri raster. Nel nostro esempio non ci servono, ma comunque ve li spieghiamo brevemente. Si tratta comunque di valori opzionali, che possono quindi essere lasciati così come appaiono all’apertura della finestra.
- L’opzione Valore del pixel in ingresso da trattare come “nodata” consente di dire a QGIS quale valore del raster di input deve essere considerato come nodata. Potrebbe servire ad esempio a settare come nodata un valore di 10 o un valore che secondo ciò che devo fare voglio che QGIS consideri come nodata.
- L’opzione Assign specified “nodata” value to output serve a dire a QGIS quale valore deve assegnare ai pixel contrassegnati come nodata dal software. Può essere comodo nei passaggi da un software ad un altro, perché non sempre software diversi associano all’etichetta nodata lo stesso valore numerico.
- Il Profilo serve a dire a QGIS che livello di compressione vogliamo per il nostro mosaico: Predefinito, Nessuna compressione, Bassa compressione, Alta compressione o Compressione JPEG.
- Sotto alla sezione Profilo c’è una tabella con due colonne: Nome e Valore. Pensiamo serva per una sorta di classificazione, dove si può inserire dei valori (nella colonna Nome) presenti nel raster e dire a QGIS qual è il nuovo Valore da assegnargli. Ma la verità è che non siamo mai riusciti in questo e talvolta ci segnala errore…Abbiamo cercato anche un po’ sul web ma ancora non abbiamo trovato risposta. Non sappiamo se sbagliamo noi o se è un bug di QGIS. Per cui questo punto rimane aperto. Se scopriamo qualcosa sicuramente lo condivideremo con voi. Anzi, se qualcuno di voi sa come funziona questa parte e l’ha usata con successo può scrivercelo nei commenti. Siamo sempre contenti di saperne di più.
Tornando ai parametri della nostra tool, l’ultimo parametro da settare è il Fuso (merged) ovvero il file di output (5). Diciamo a QGIS come vogliamo che si chiami e dove deve metterlo.
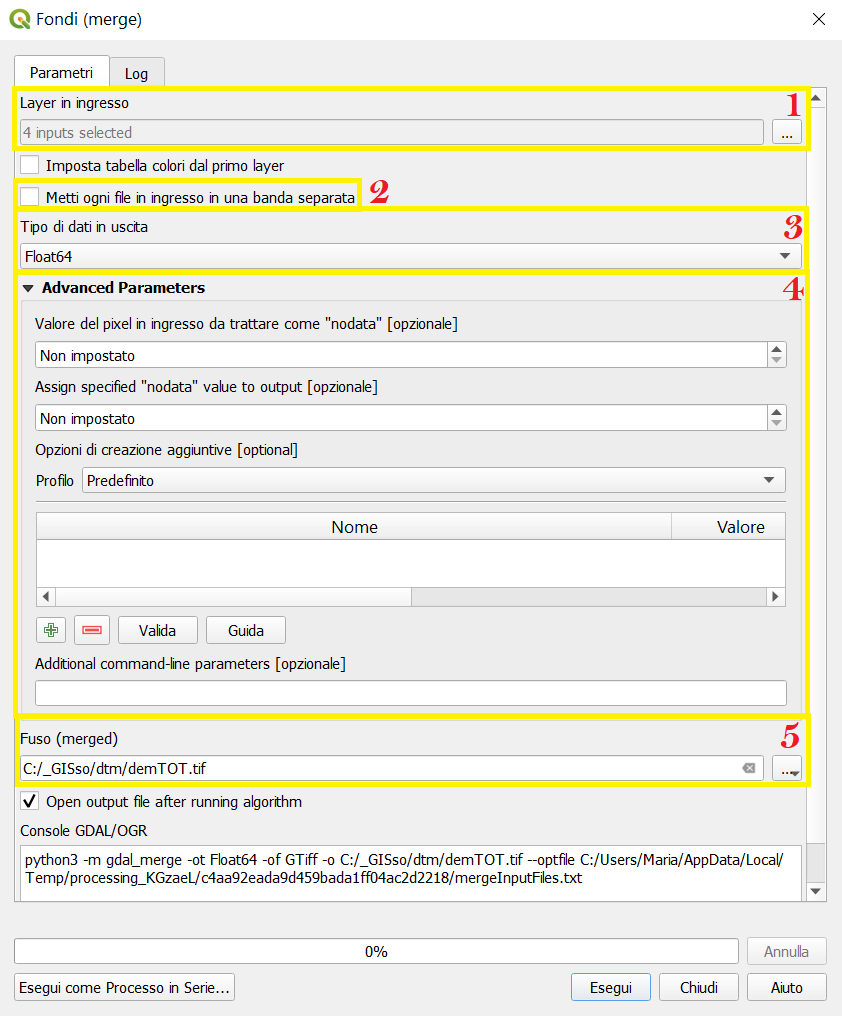
Premiamo Esegui…et voilà, il nostro mosaico di raster è pronto.
[img6]
Mosaico di DEM: risultato dell’operazione di mosaicatura (unione)
Come potete vedere se zoommate molto, lungo le linee di confine tra i raster, questi sono completamente spariti nel raster mosaicato, perché i dati in questo caso sono perfettamente armonizzati.
Clicchiamo su Esegui, guardiamo la tabella…et voila, il tuo campo autoincrementale è stato aggiunto.
Tips and tricks #1
Vuoi aprire la tool dagli Strumenti di Processing? Vai nel gruppo degli strumenti GDAL e alla voce Miscellanea Raster troverai la tool Fondi (merge)
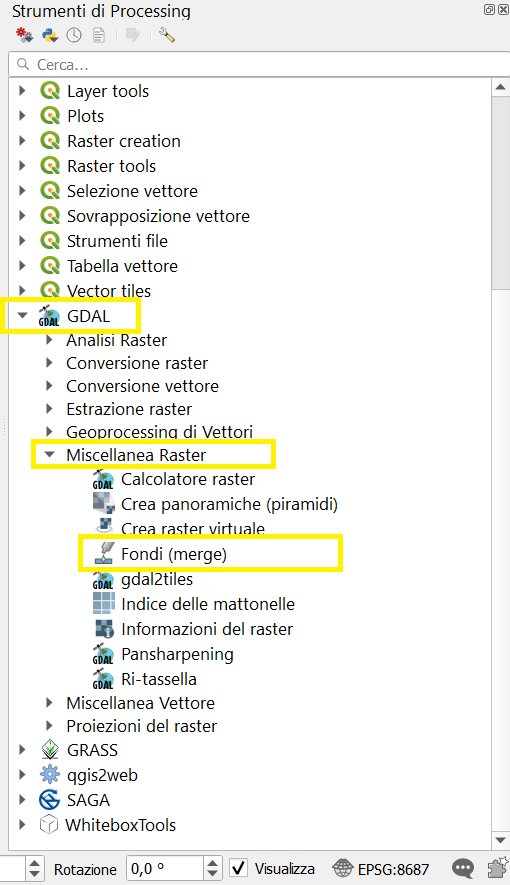
Bene, questo post è finito. Se ti è piaciuto condividilo! Se hai dubbi o suggerimenti lascia pure un commento.
Se vuoi, puoi vedere anche il nostro video su YouTube “Come mosaicare DEM…o qualsiasi altro raster” e iscriverti al nostro canale.
Ci GISsiamo al prossimo post!
Ciao

Tutorial rapido ed efficace. Complimenti.
Grazie, ne siamo felici!