Ciao a tutti. In un precedente post (con relativo video) abbiamo visto come convertire un dato vettoriale in un dato raster. Oggi facciamo il contrario: convertiamo dati raster in vettori.
1. Raster continui e raster discreti
Dobbiamo, per prima cosa, fare una premessa. Possiamo avere due tipi di dati raster:
- i raster che rappresentano una variabile che varia continuamente nello spazio. Ad esempio un DEM, oppure un raster delle temperature di una zona.
- i raster che rappresentano una variabile discreta. Ad esempio, le classi di uso del suolo.
La tool che vi mostriamo oggi funziona con entrambi i tipi di dati raster, solo che per la prima categoria bisogna fare attenzione al risultato che vogliamo ottenere, perché potremmo ricavare un vettore poco efficace per quello che vogliamo fare.
Vi spieghiamo meglio perché.
Durante la conversione di un dato raster, la griglia raster viene trasformata in vettoriale e i pixel aventi uguale valore numerico vengono aggregati tra loro, in modo da formare un unico grande poligono avente lo stesso “significato” numerico.
Questo processo va benissimo per la conversione di dati categorici, quale può essere un uso del suolo.
Ma consideriamo invece cosa accade per un DEM: anche qui, la griglia raster (1) viene trasformata in vettoriale (2). In questo caso però nella fase di aggregazione successiva all’associazione del valore numerico (3), in realtà, c’è poca aggregazione. Questo perché i pixel, di solito, sono “quasi tutti diversi tra loro”, proprio perché il DEM è un raster che varia continuamente nello spazio.
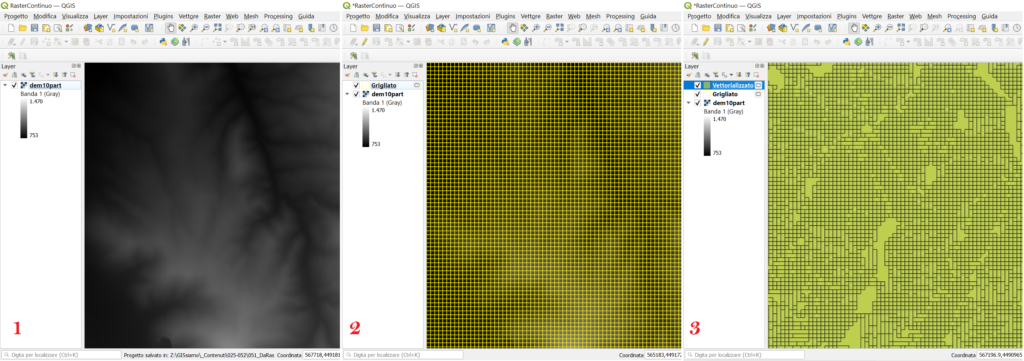
Ed è su quel “quasi tutti diversi tra loro” che dobbiamo concentrarci. Probabilmente, all’interno del nostro raster, dei gruppi di pixel con uguale valore ci saranno, quindi questi pixel verranno aggregati e formeranno un poligono più grande del singolo pixel.
Ora, se mi va bene avere un risultato finale, fatto di una griglia di pixel vettoriali e di alcuni gruppi di poligoni, allora ok, il metodo illustrato tra poco andrà bene.
Ma se invece desidero convertire il raster con valori che cambiano in maniera continua, in una griglia vettoriale che separa in singoli pixel anche gruppi di pixel contigui con valori identici, be, in quel caso il metodo da seguire è un altro, leggermente più lungo.
Se vi interessa e ce lo indicate nei commenti, ci faremo sopra un post/video.
Come convertire un dato raster in vettoriale
Vediamo invece come convertire un dato raster “discreto”, cioè contenente delle categorie ben definite, in un dato vettoriale.
A questo scopo noi abbiamo scaricato dal sito del progetto Copernicus una porzione del raster del Corine Land Cover 2018 che abbiamo ritagliato su un’area limitata.
Se non ti ricordi come ritagliare un raster puoi leggere questo post o vedere questo video.
Quindi, essendo un dato di copertura del suolo, è un dato come lo vogliamo noi, con delle categorie spazialmente ben definite.
Per convertirlo andiamo nel menu Raster, poi in Conversione ed infine clicchiamo su Poligonizzazione (da raster a vettore).
La stessa tool può essere aperta andando nel pannello degli strumenti di processing (se non ricordi come si apre puoi guardare qui), nel gruppo degli strumenti di GDAL Conversione raster. Qui, di nuovo, troverete la tool Poligonizzazione (da raster a vettore).
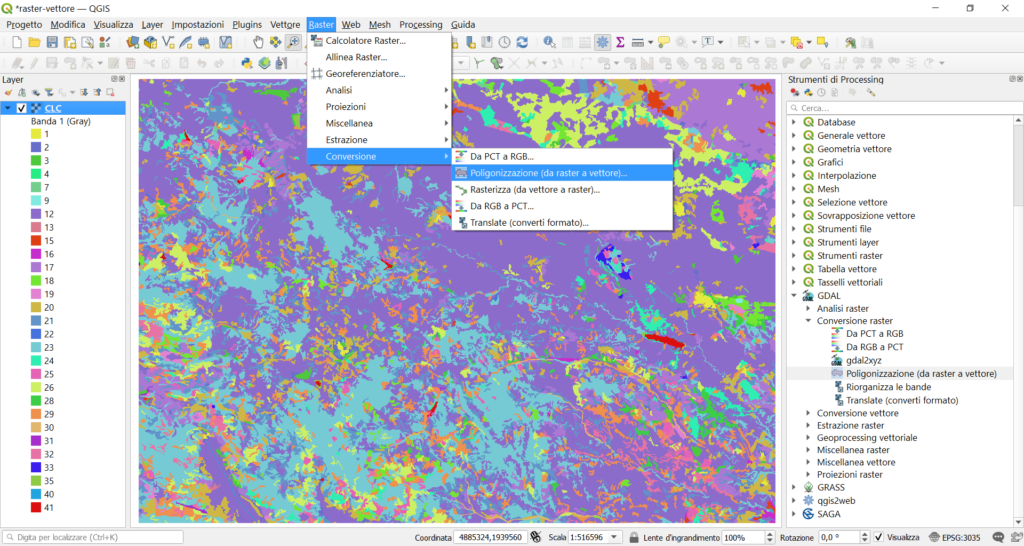
Una volta aperta la tool, i parametri da settare sono davvero pochi:
- Layer in ingresso. Qui ci mettiamo il nostro raster da convertire in vettoriale. Il nostro file CLC.
- Numero banda. Il nostro raster è monobanda quindi non dobbiamo fare niente. Se invece dovete convertire un raster multibanda, qui potete indicare il numero della banda da convertire.
- Nome del campo da creare. Qui potete dire a QGIS come volete si chiami il campo che conterrà l’uso del suolo preso dal raster. Ovviamente non sarà un uso del suolo espresso in maniera descrittiva, ma in maniera numerica secondo la codifica usata da Copernicus per la Corine e presa dal raster. Noi lo chiamiamo COVER.
- Vettorializzato. Qui possiamo dare un nome al layer e dire a QGIS dove salvare il file poligonale vettorializzato a partire dal raster. Noi chiamiamo questo shapefile CLC.
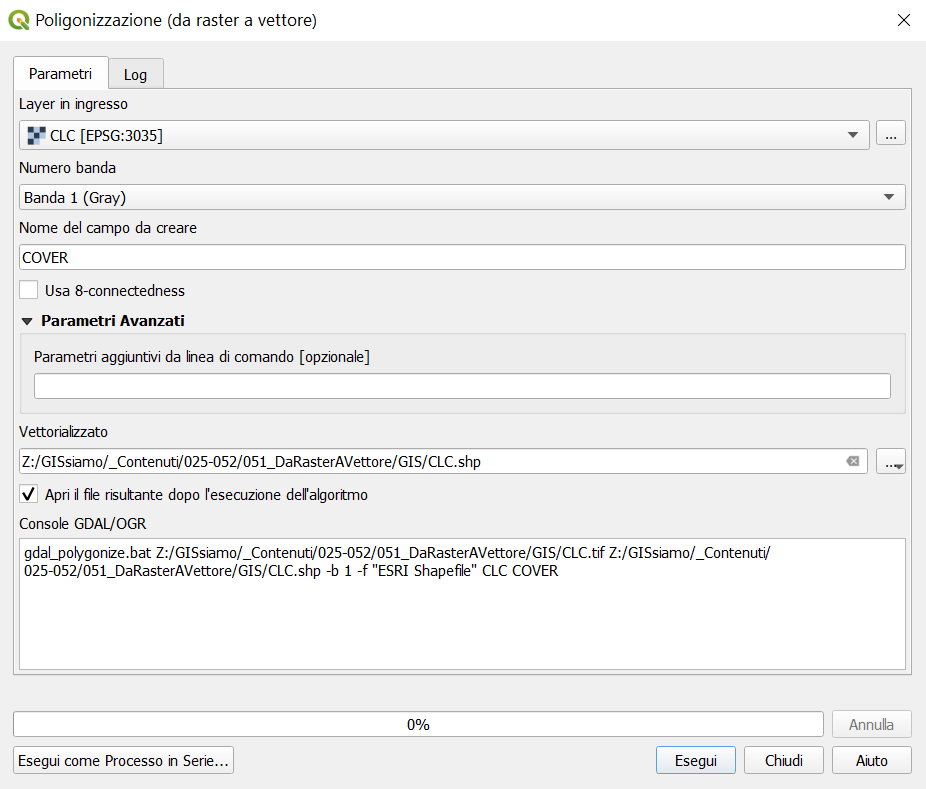
Clicchiamo su Esegui, et voila, il nostro raster è stato poligonizzato.
Potete anche aprire la tabella attributi dello shapefile appena poligonizzato CLC. Vediamo che è stato aggiunto il campo COVER che abbiamo indicato nella tool e contiene, appunto, i valori numerici della porzione di raster corrispondente.
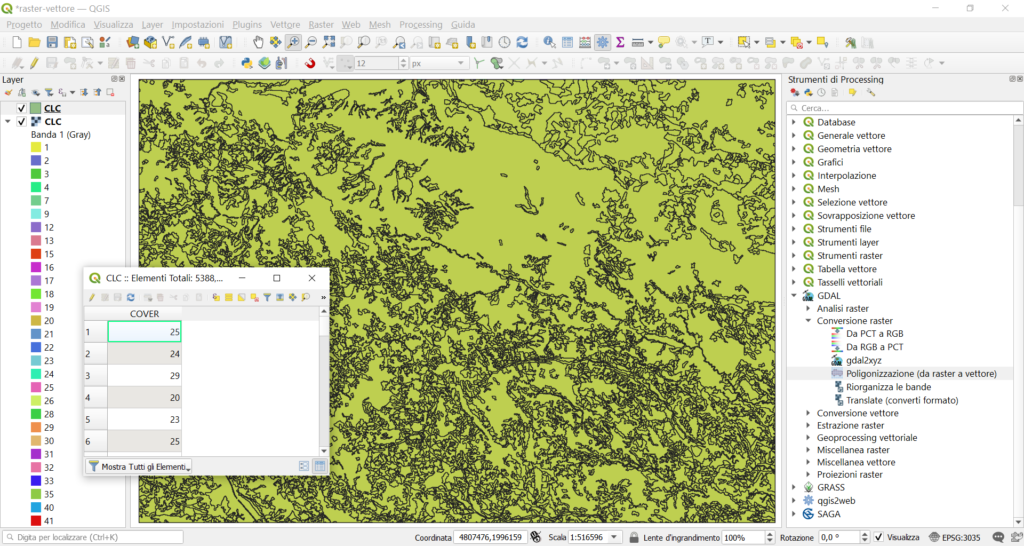
Adesso il file CLC può essere colorato in base al campo COVER e utilizzato per i vostri scopi.
Tips & tricks
Noi abbiamo salvato il nostro file poligonizzato come shapefile, ma ovviamente potete salvarlo come preferite, ad esempio come geopackage.
Bene, questo post è finito. Se ti è piaciuto condividilo! Se hai dubbi o suggerimenti lascia pure un commento.
Se vuoi, puoi vedere anche il nostro video su YouTube “Convertire dati raster in vettori” e iscriverti al nostro canale.
Ci GISsiamo al prossimo post.
Ciaooo
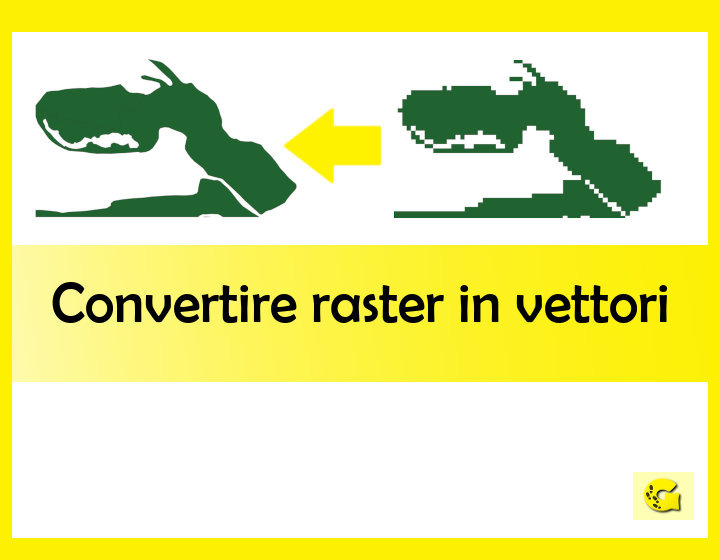
Sono interessata alla conversione di un file raster di tipo continuo (quale può essere l’indice di vegetazione NDVI) in file vettoriale, in modo da mantenere lo stesso livello di dettaglio.
Ciao Giorgia, grazie del tuo commento. Al momento siamo in vacanza, ma a settembre sicuramente sarà uno dei nostri tutorial. Se invece dovessi aver premura di sapere come si fa…scrivici un messaggio in privato sulla nostra pagina facebook, sicuramente ti risponderemo 😉
Ciao,
grazie dell’articolo. Anche io sarei interessata alla conersione del file raster di tipo continuo.
Avete già fatto un post a riguardo?
Un saluto
si!. Questo il link al post e questo al video