Oggi vediamo insieme come fare a calcolare l’area occupata dalle classi di un raster. Anche in questo caso, come accade per la vettorializzazione di un raster continuo, si tratta di creare un flusso di lavoro, anche se stavolta consiste solo in due passi.
1. Cosa significa calcolare l’area delle classi di un raster
Facciamo subito un esempio: a cosa può servire calcolare l’area delle classi di un raster? Immaginiamo di avere, ad esempio, il raster delle pendenze di un territorio. Potremmo, quindi, voler sapere quanto sono estese le aree caratterizzate da bassa, media e alta pendenza.
Oppure, potremmo avere un uso del suolo su base raster e anche in questo caso potremmo voler conoscere l’estensione di ciascuna classe di uso del suolo.
Chiaramente, i due esempi fanno riferimento a due tipi di raster diverso: il primo, l’esempio della slope, fa riferimento ad un raster contenente una variabile quantitativa continua, la pendenza. Si tratta di quelli che noi chiamiamo per abbreviare “raster continui” facendo riferimento alla dimensione quantitativa in essi contenuti. Il secondo esempio, quello dell’uso del suolo, fa invece riferimento ad un raster contenente una variabile quantitativa discreta, anzi, addirittura categorica, perché in questo caso il contenuto quantitativo dei pixel rappresenta una categoria: la classe di uso del suolo.
Nel caso di raster continuo o discreto, il modo di procedere varia.
Più nello specifico: nel caso di raster continuo bisogna prima riclassificarlo, discretizzandolo sulla base delle classi che ci interessano. Nel caso di raster già discreto, come nel caso dell’uso del suolo, si può invece procedere direttamente al calcolo delle superfici.
Noi qui vi facciamo vedere il primo caso e i due passi necessari per il calcolo. Per il secondo esempio basterà andare direttamente alla seconda fase.
2. Primo passo: classificazione del raster
Il primo passo necessario a calcolare l’area delle classi di un raster, consiste proprio nella definizione di queste classi.
Alcuni talvolta ci chiedono: ma non basta riclassificare il raster nella simbologia? La risposta è: no, non basta. QGIS ha bisogno di un raster contenente una variabile discreta per poterne calcolare le aree.
Noi riclassifichiamo un raster delle pendenze. Come potete vedere la pendenza nel nostro layer varia da 0 a 45° circa (1). Le classi che creeremo saranno 0-10°, 10-20° ed infine 20-45°.
Per classificare la slope andiamo nel pannello degli strumenti di processing, nel gruppo di strumenti Analisi raster (2) e apriamo la tool Riclassifica con tabella (3).
Inseriamo i parametri di input nella tool.
Il primo parametro da settare è il Layer raster da riclassificare (4) che per noi è la Slope. In questo caso la Slope è un raster monobanda, quindi in Numero banda non dobbiamo fare niente, va già bene così.
Dobbiamo adesso impostare la Tabella di riclassificazione. Clicchiamo sul pulsante con i tre puntini (5) e andiamo ad inserire gli estremi delle classi che avrà la slope dopo la classificazione.
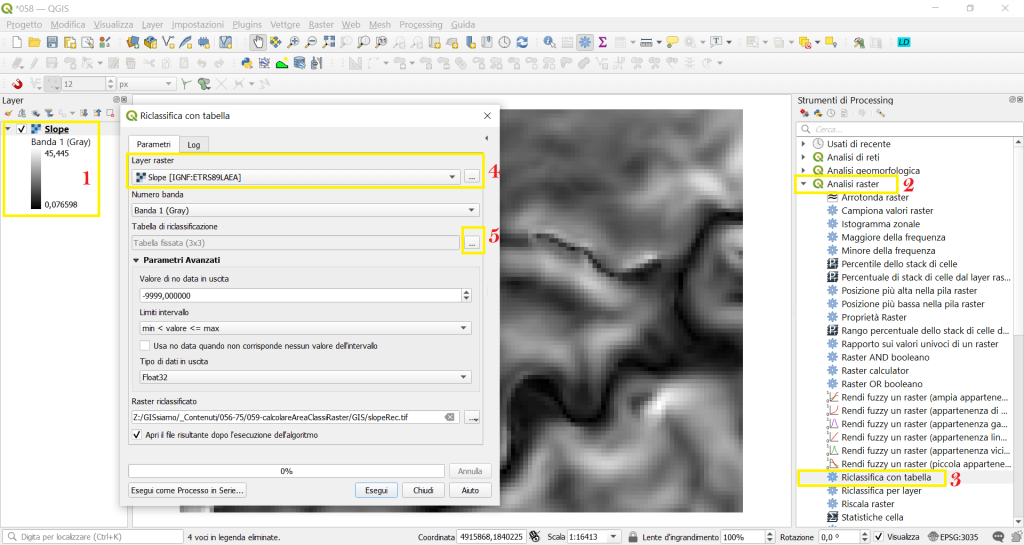
- Clicchiamo su Aggiungi riga (1)e inseriamo, per la prima classe, 0 sotto la colonna Minimo (2) e 10 sotto la colonna Massimo (3). Dobbiamo anche, sotto la colonna Valore (4), indicare che valore assumeranno, nel raster classificato, tutti i pixel che hanno pendenza tra 0 e 10°. Qui potremmo caratterizzare ciascuna classe con un valore numerico crescente 1, 2, ecc. Noi preferiamo associare alla classe il valore minimo o il valore massimo della classe stessa, in modo da ricordare meglio a quale classe corrispondevano nel raster originale. Per questo primo range, quindi, associamo il valore 10.
- Allo stesso modo, aggiungiamo anche la seconda classe, con minimo 10, massimo 20 e come valore, di nuovo, usiamo il massimo, quindi 20.
- Infine, aggiungiamo la terza classe, con minimo 20, massimo 46 e valore 46 Abbiamo inserito 46 invece di 45.445 per pigrizia. Potevamo anche mettere il valore preciso con i decimali, ma così abbiamo fatto prima, tanto l’importante è che il massimo assoluto sia maggiore dell’estremo che ci interessa.
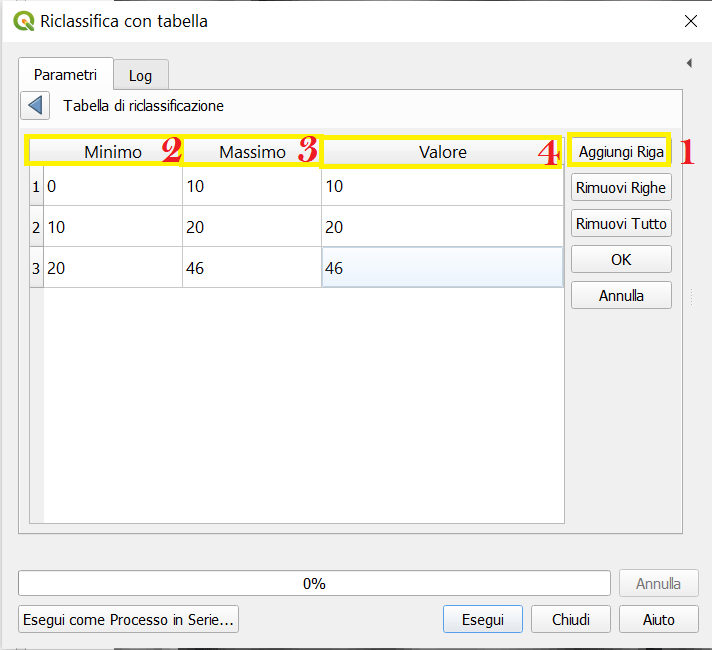
Clicchiamo su Ok per confermare i valori della Tabella di riclassificazione.
Come altri parametri potremmo settare i valori del no data, ma per questo tutorial lasciamo stare la questione.
Diamo un nome al raster di output e clicchiamo su Esegui.
Andiamo a visualizzare con la simbologia i valori unici contenuti nel raster di output che abbiamo ottenuto. Per fare questo apriamo il pannelo Stile layer, scegliamo Valori a Tavolozza/Univoci (1), e premiamo su Classifica (2). Ovviamente scegliamo i colori che più ci piacciono. Ed ecco qua il nostro raster finale, riclassificato in tre classi di pendenza.
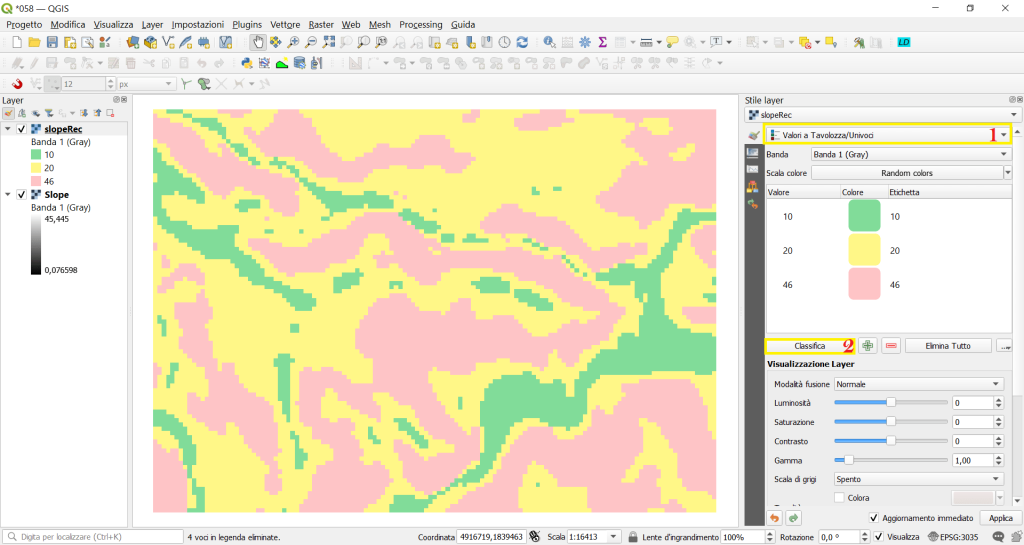
3. Calcolo dell’area della classi del raster
Il secondo e ultimo passo ci permette, finalmente, di calcolare l’area occupata dalle classi del raster riclassificato.
Per fare questo andiamo nuovamente nel pannello degli Strumenti di processing, espandiamo il gruppo di strumenti di QGIS Analisi raster (1) e facciamo doppio click sulla tool Rapporto sui valori univoci di un raster (2).
Questa volta il vettore in ingresso sarà il nostro raster riclassificato, ottenuto nel precedente passaggio (3).
Possiamo ottenere i valori di area delle classi di pendenza o sotto forma di report o sotto forma di tabella.
Se ci piace l’opzione report, il risultato sarà contenuto in un file html. Dobbiamo, quindi, dire a QGIS dove e con che nome salvare il Report dei valori univoci. Noi lo chiamiamo AreaClassiPendenze (4).
Se ci piace l’opzione tabella, il risultato può essere salvato con estensione csv che dobbiamo selezionare dal menu a tendina. Di nuovo, dobbiamo dire a QGIS dove e con che nome salvare la Tabella dei valori univoci (5). Possiamo dare lo stesso nome del report, AreaClassiPendenze, perché tanto la tabella e il report hanno estensioni diverse, quindi non si sovrappongono.
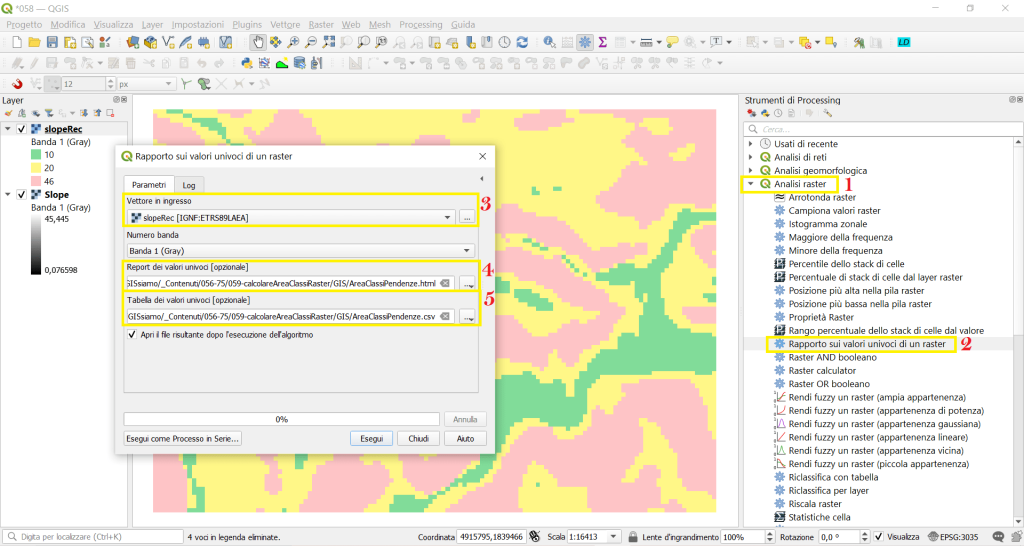
Clicchiamo su Esegui.
QGIS caricherà nel pannello dei layer la tabella ed aprirà il pannello Visualizzatore risultati contenente il link al report. Guardiamoli entrambi.
Apriamo prima la tabella AreaClassiPendenze. Nella colonna m2, cioè metri quadri, sono contenute le aree associate alle diverse classi di pendenza (1).
Guardiamo anche il report. Clicchiamo sul link nel Visualizzatore risultati. Il risultato si aprirà nel vostro browser predefinito. Anche qui, in fondo al report, potete leggere i valori di area del raster che volevamo analizzare (2).
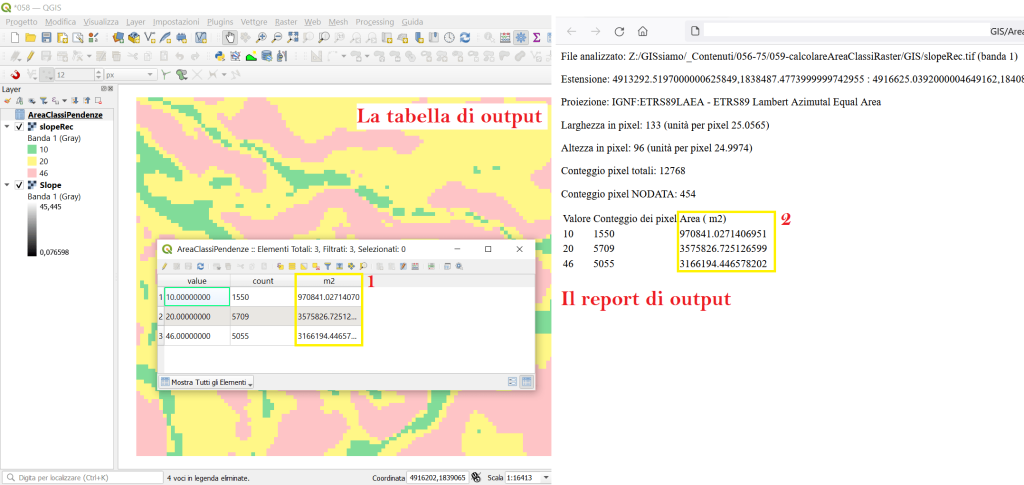
Bene, questo post è finito. Se ti è piaciuto condividilo! Hai dubbi o suggerimenti? Lascia pure un commento.
Puoi vedere anche il nostro video su YouTube “Calcolare l’area delle classi di un raster” e iscriverti al nostro canale.
Ci GISsiamo al prossimo post.
Ciaooo
raster, variabile continua, raster continuo, raster discreto, classificazione raster, riclassificare, riclassificazione, calcolo area, area, QGIS, tutorial QGIS

Grazie del video! La suddivisione del terreno in classi di pendenza può servire a molti scopi pratici. Avevo usato una tecnica simile per approssimare le difficoltà di accesso stradale in borgate di montagna. Invece della pendenza, avevo tuttavia usato per definire le classi un altro parametro-raster simile, il Ruggedness Index-TRI (da Raster terrain analysis) che tiene contemporaneamente conto dell’acclività/disomogeneità del terreno.
Ciao Daniele, è un piacere incontrarti anche qui. Si certo, noi abbiamo usato la slope, ma ogni raster può essere usato. Il parametro che hai usato, è interessante, sicuramente più utile al tuo scopo della pendenza.